در این بخش آموزش نحوه نصب وردپرس روی هاست Cpanel را به شما توضیح خواهم داد. قبلا در بخش آموزش وردپرس نحوه نصب وردپرس روی هاست Directadmin را توضیح دادیم. اینجا هم دقیقا به همان صورت خواهد بود فقط کمی محیط کار سی پنل با دایرکت ادمین متفاوت می باشد. با من همراه باشید تا نصب وردپرس روی هاست سی پنل را به صورت تصویری و کامل به شما توضیح بدم و به راحتی وردپرس را روی هاست خود نصب کنید.
بعد از تهیه هاست سی پنل شرکت ارائه دهنده هاستینگ اطلاعات ورود به cpanel را برای شما ارسال خواهد کرد. اگر هاست تهیه نکردید هنوز پیشنهاد می کنم مقاله هاست چیست و نحوه انتخاب هاست خوب را مطالعه کنید. بعد از تهیه هاست ممکن است ادرس ورود به این شکل باشد site.com/cpanel که با زدن این ادرس صفحه ورود به کنترل پنل هاست باز میشه و با زدن نام کاربردی و رمز می تونید وارد پنل هاستتون بشید.
در این مطلب میخوانید:
نحوه نصب وردپرس روی هاست Cpanel
خب برای شروع عملیات نصب ابتدا باید وردپرس را روی سیستم خود داشته باشید. اگر هنوز دانلودش نکردید می تونید از قسمت دانلود وردپرس سایت دیجی وردپرس آخرین نسخه را دانلود کنید. بعد از دریافت وردپرس وارد هاستتون بشید . در بالا هم اشاره کردم برای لاگین ممکنه ادرس متفاوت باشه من اینجا site.com/cpanel رو مثال میزنم , با وارد کردن این آدرس در مرورگر صفحه لاگین مثل تصویر زیر ظاهرخواهد شد.
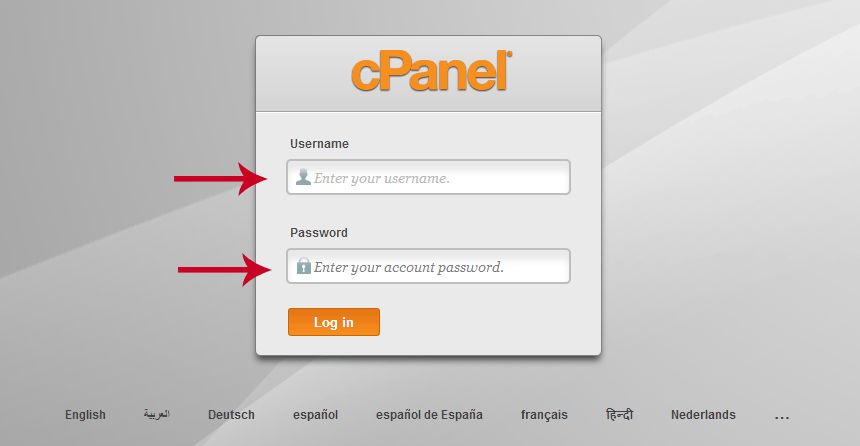
در قسمت user & password اطلاعات خودتون رو وارد کرده و لاگین کنید. بعد از ورود موفق با صفحه ای مثل تصویر زیر روبه رو خواهید شد که مربوط به پنل هاست شما می باشد . در این صفحه گزینه های زیادی وجود داره که هر کدوم به بخش خاصی می باشد. در تصویر گزینه File Manager مشخص شده روی این گزینه کلیک کنید.
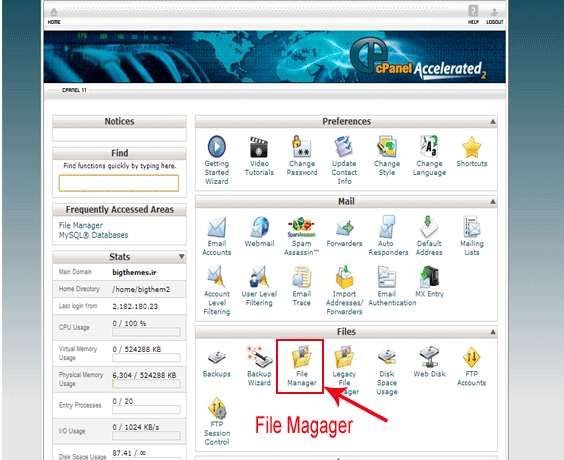
بعد از کلیک روی فایل منیجر سی پنل خود یک پنجره به صورت پاپ آپ برای شما باز خواهد شد که نحوه ورود به داخل فایل منیجر رو از شما میپرسه. در تصویر می تونید پنجره پاپ آپ باز شده را مشاهده کنید.

گزینه مشخص شده به صورت پیش فرض انتخاب شده کافیه روی گزینه Go کلیک کنید تا به داخل فایل منیجر منتقل شوید. در تصویر بعدی محیطی از داخل فایل منیجر را مشاهده می کنید
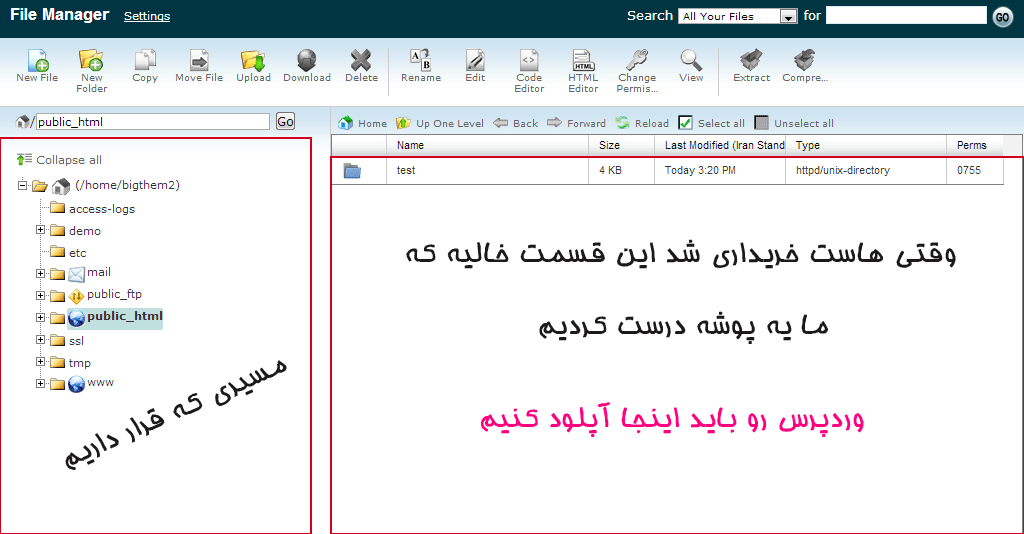
این صفحه که در حال حاظر داخل آن هستید زمان خرید هاست ممکنه خالی باشه ممکنه چند فایل html داخلش باشه که مهم نیستند و می تونید حذفشن کنید. ( توجه داشته باشید مسیری که داخلش قرار دارید public_html می باشد به اشتباه فایل های دیگری رو حذف نکنید ).
بعد از این مراحل نوبت به آپلود وردپرس داخل هاست میرسه. برای این منظور با استفاده از گزینه آپلود بالای صفحه استفاده خواهیم کرد. این مورد را در تصویر زیر می توانید مشاهده کنید که روز گزینه Upload کلیک شده.
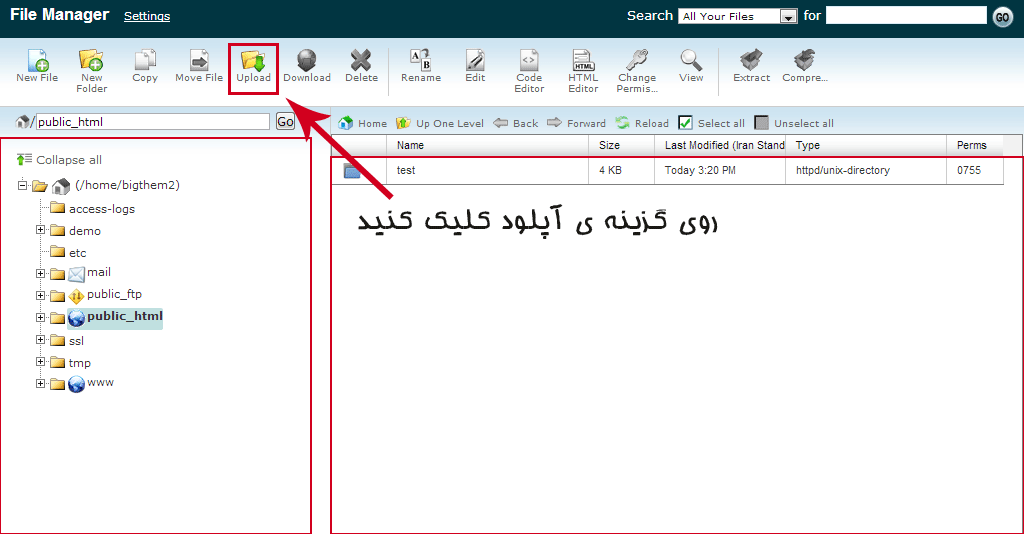
بعد از زدن گزینه آپلود صفحه ای ظاهر میشه برای انتخاب فایل مورد نظر برای آپلود شدن. شما هر فایلی بخواهید روی هاستتون آپلود کنید باید به همین شکل عما کرده و فایل مورد نظر را برای بارگذاری روی هاستتون انتخاب کنید. تصویر زیر را مشاهده کنید.
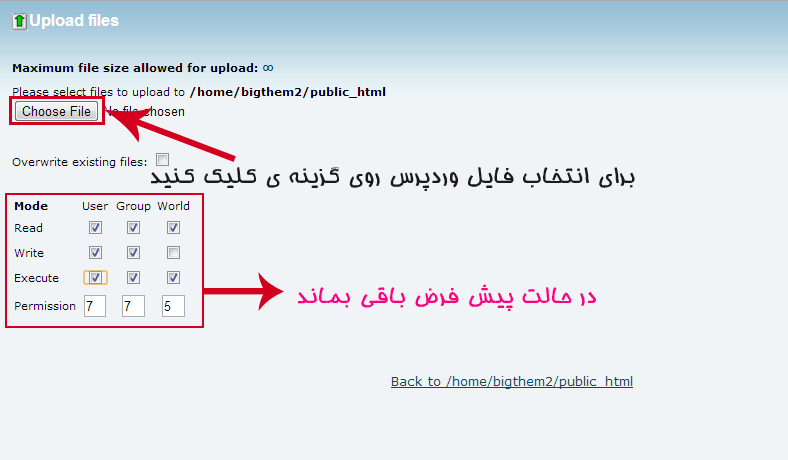
خب در این بخش فایل وردپرس را که دانلود کرده اید را انتخاب کنید ( فایل باید به صورت zip باشد ) . دقت داشته باشید در این قسمت با انتخاب فایل بالافاصله فایل بعد از انتخاب شدن شرو به آپلود شدن می کنه و داخل صفحه درصد های بارگذاری برای شما قابل نمایش خواهد بود.
بعد از اینکه فایل وردپرس را به صورت زیپ روی هاست آپلود کردید. حالا باید فایل زیپ را از حالت زیپ خارجش کنیم . برای اینکار کافیه روی فایل کلیک راست کرده و روی گزینه Extract کلیک کنید. یافایل را انتخاب کنید بعد از بالای صفحه گزینه اکسترکت رو بزنید باز همین کار رو برای شما انجام خواهد داد.
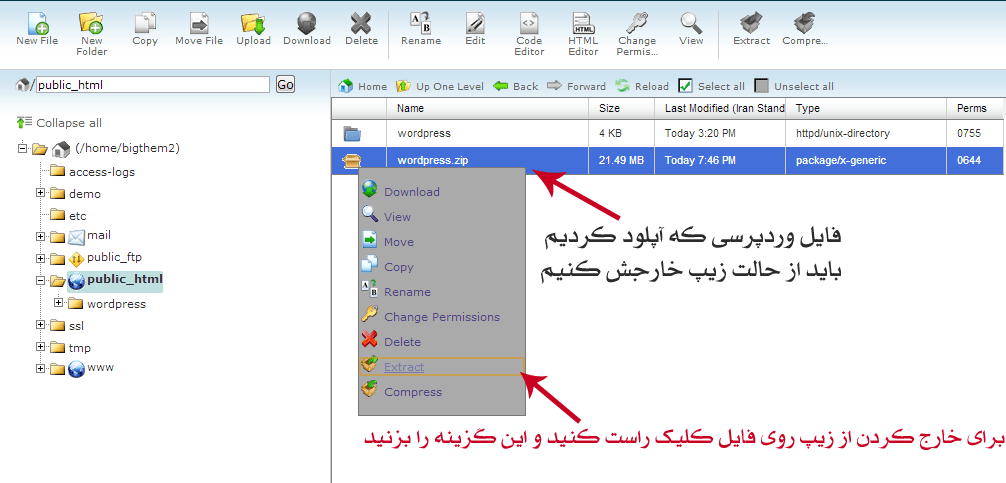
بعد از اینکه فایل وردپرس ما از حالت زیپ خارج شده ما داخل هاست یک پوشه به اسم وردپرس خواهیم داشت. و یک فایل zip که همون فایل آپلوده شده می باشد. توجه داشته باشید چون وردپرس داخل پوشه قرار داده شده باید ما فایل های داخل پوشه را به بیرون پوشه انتقال بدیم یعنی باید داخل ریشه هاست قرار بگیرن در غیر اینصورت با زدن دامنه هیچی نشون داده نخواهد شد.
برای اینکه فایل های داخل پوشه wordpress ا به بیرون پوشه انتقال بدیم باید وارد پوشه بشیم. و کل فایل ها را انتخاب کرده و انتقالشون بدیم به ریشه هاست. به تصویر زیر دقت کنید
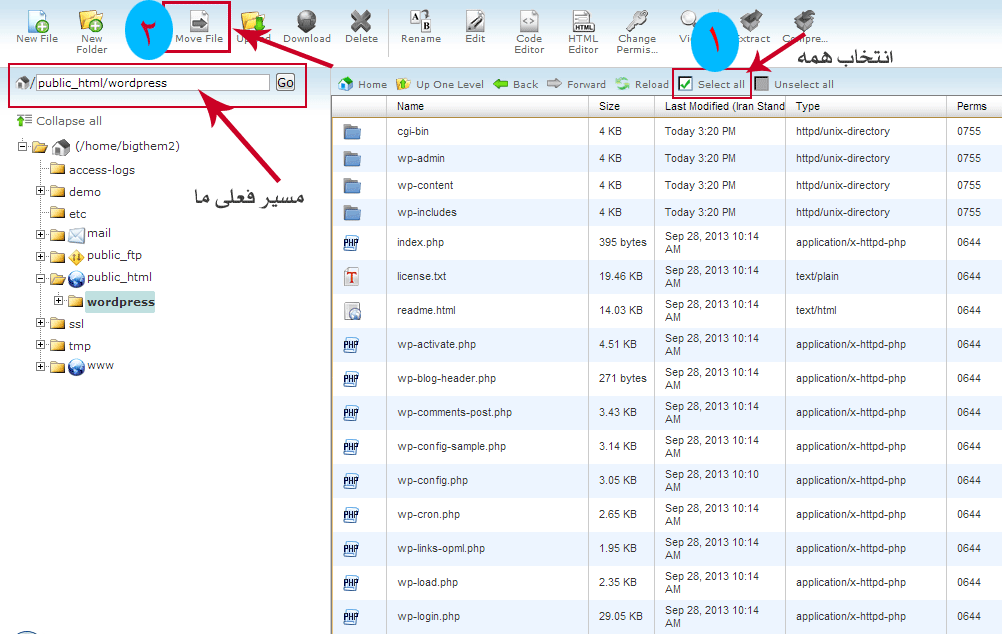
در تصویر بالا وارد پوشه wordpress شدیم . مراحل انجام انقال به ترتیب شماره گذاری شده اند. که مرحله آخر کلیک روز گزینه Move می باشد . بعد از زدن این گزینه پنجره ای باز میشه به صورت پاپ آپ و از شسما می خواد آدرس مقصد را وارد کنید تا فایل ها به انجا انتقال پیدا کنن. ( لازم به ذکر است گزینه move عملیات انتقال رو انجام میده مثل کات کردن در کامپیوتر که دیگه فایل ها جای قبلی باقی نمی مونه ولی گزینه کپی یک نسخه از فایل ها رو کپی می کنه و به مسیر جدید و در مسیر قبلی باز باقی خواهد موند )
در تصویر زیر پنجره پاپ آپ انتقال فایل ها را مشاهده می کند.
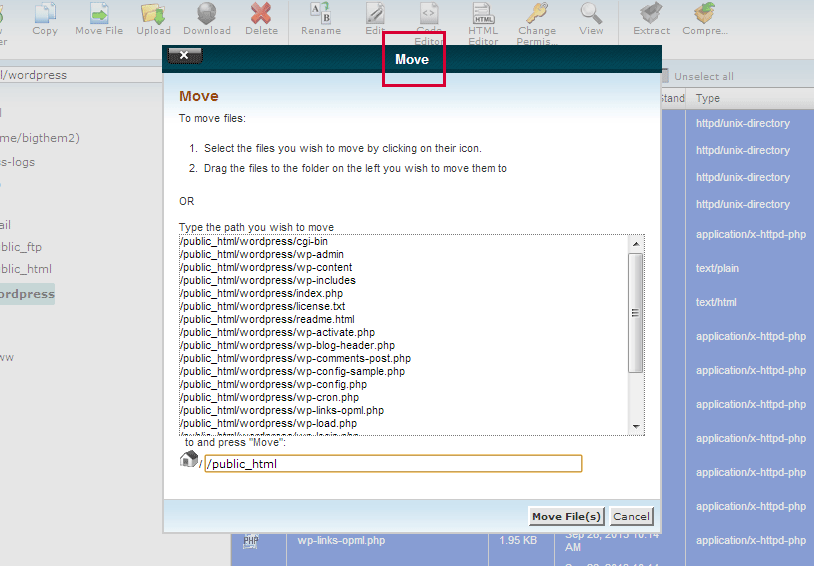
در این پنجره به آدرس دقت کنید باید public_html/ باشد تا فایل ها به ریشه منتقل بشن. فرض کنید شما یه پوشه دارید در روت هاستتون به اسم test و می خواهید فایل های وردپرس رو به داخل پوشه تست منتقل کنید در این صورت وقتی در صفحه انتقال فایل ها باید آدرس به این شکل باشد. public_html/test . به این مورد دقت کنید که اشتباهی در کار شما پیش نیاید. تصویر بالا را مشاهده کنید.
خب بعد از مشخص شدن مسیر روی گزینه Move files کلیک کنید. بعدش می تونید به ریشه هاست برگردید . میبینید که فایل ها به ریشه هاست سی پنل شما منتقل شدن. شدن. حالا می تونید پوشه wordpress که خالی شده را حذف کنید چون دیگه لازمش نداریم.
شروع مراحل نصب وردپرس به صورت تصویری
خب تا اینجا ما موفق شدیم فقط فایل های لازم را به هاست منتقل کنیم. حالا مراحل نصب را با هم پیش میریم. ابتدا باید بین فایل های وردپرس که در ریشه هاست قرار دارند دنبال فایل wp-config-sample.php بگردید. و اسم این فایل را به wp-config.php تغییر دهید . برای این منظور بعد از پیدا کردن فایل مورد نظر روی آن کلیک کنید و در بالای صفحه روی گزینه rename کلیک کنید تا صفحه تغییر نام فایل برای شما ظاهر شود. مثل تصویر زیر
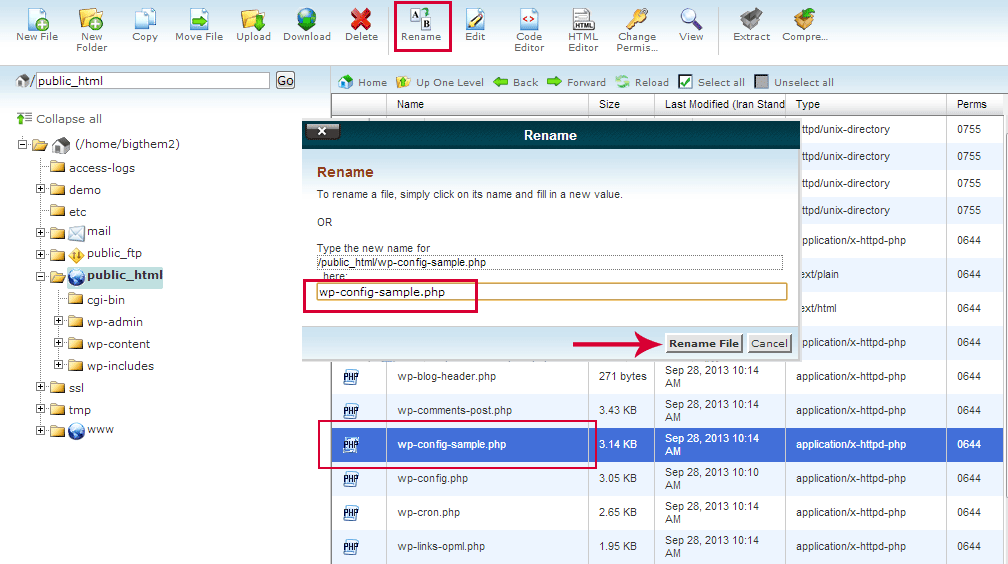
بعد از تغییر نام فایل روی گزینه Rename file کلیک کنید. تا پنجره تغییر اسم فایل بسته شود. بعد از این مرحله باید بریم سراغ ساخت دیتابیس .
ساخت دیتابیس در هاست سی پنل
به صفحه اصلی پنل هاست خود برگردید در این صفحه باید روی گزینه mysql databade کلیک کنید که در تصویر زیر می توانید آیکون مربوط به دیتابیس سی پنل را مشاهده کنید.
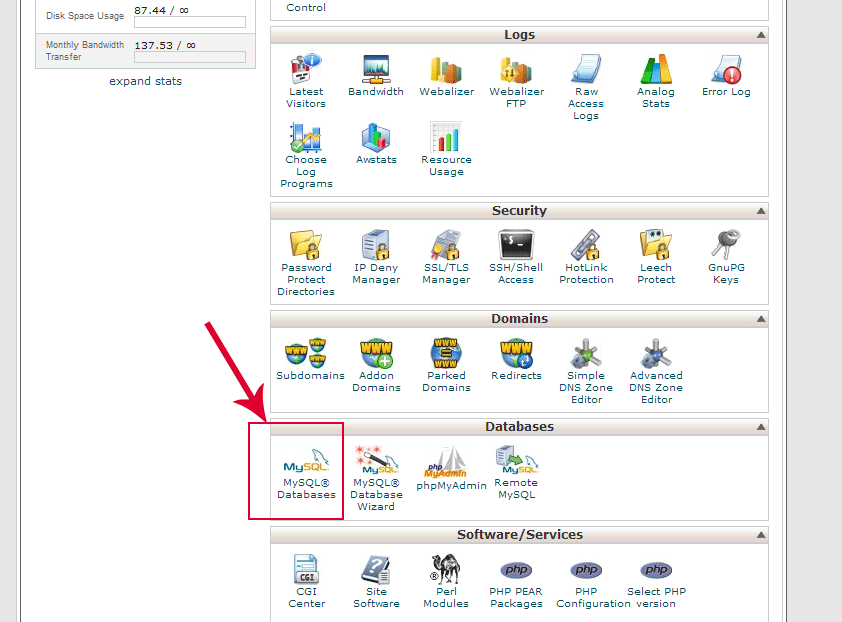
بعد از کلیک روی آیکون mysql database صفحه مربوط به ساخت دیتابیس برای شما باز خواهد شد. که در تصویر زیر صفحه مربوطه را می توانید مشاهده کنید. در این صفحه چند مرحله کار داریم. ابتدا باید اسم دیتابیس را مشخص کنیم. بعد نام کاربردی دیتابیس و سپس در مرحله آخر این دو را به هم وصل کنیم.
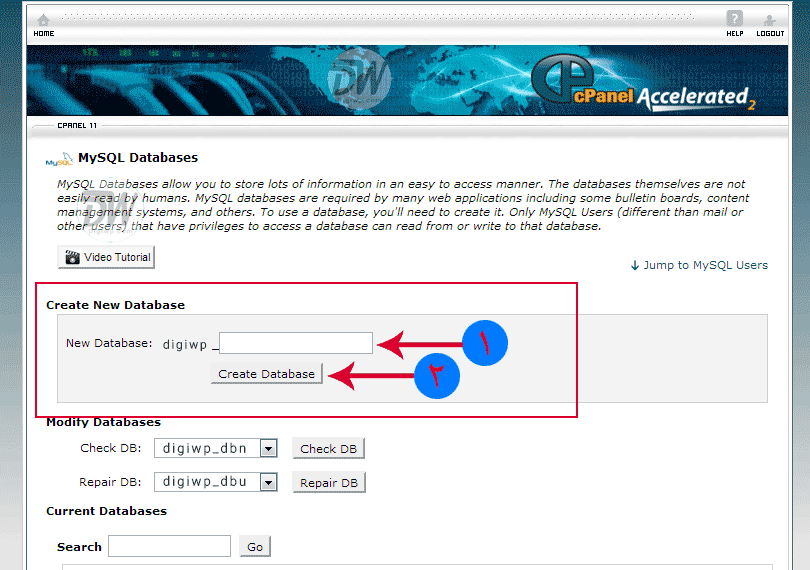
در تصویر بالا که مروبط به صفحه ساخت دیتابیس می باشد . در بخش New database باید نام دیتابیس را مشخص کنید. توجه داشته باشید این دیتابیس یک پیشوند به صورت پیش فرض دارد که ممکنه اسم دامنه شما باشد که شما هیچ دخالتی در تغییر آن نخواهید داشت. فقط ادامه آن را باید بنویسید که دلخواه می باشد و می توانید هر اسمی بنویسید. مثلا dbn یا مثلا shop و …. این اسم کاملا دلخواه است. بعد از نوشتن اسم مورد نظر روی گزینه Create database کلیک کنید تا دیتابیس مورد نظر ایجاد شود.
نکته: توجه داشته باشید در این آموزش نام دیتابیس من digiwp_dbn / نام کاربری دیتابیس digiwp_dbu و رمز 12345678 می باشد.
بعد از اینکه روی create database کلیک کردید و دیتابیس ساخته شده به صفحه جدیدی منتقل می شوید که نشانه تاییدیه برای ساخته شدن دیتابیس مورد نظر می باشد. مثل تصویر زیر
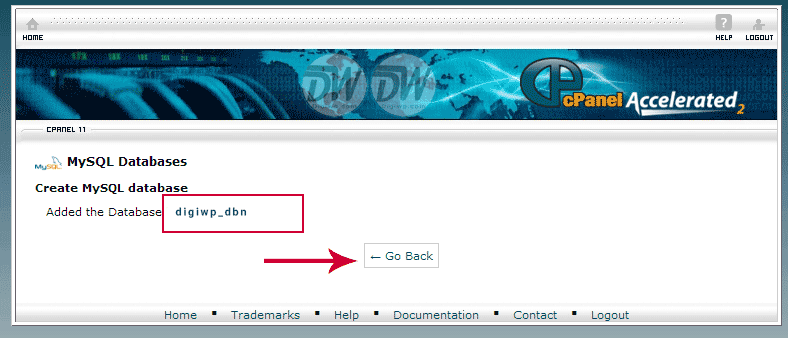
کافیه روی گزینه Go Back کلیک کنید و به صفحه قبل بازگردید. بعد باید به پایین صفحه برید بخش mysql users / add new user در این بخش باید یک نام کاربری برای دیتابیس خود ایجاد کنید. این مورد هم مثل نام دیتابیس دلخواه است مثلا dbu یا shopu و … سعی کنید با اسم دیتابیس متفاوت باشد. بعد از وارد کردن نام کاربردی دیتابیس باید یک رمز هم برای این کاربری تعریف کنید. سعی کنید از رمز قوی استفاده کنید در صورتی که چیزی به ذهنتون نمیرسه می تونید روی دکمه password generator کلیک کنید تا یه رمز قوی و حرفه ای را به شما پیشنهاد کنید.در بخش password رمز را وارد کنید در بخش password again مجدد رمز را تکرار کنید و در پایان روی گزینه Create user کلیک کنید.
نکته: توجه داشته باشید ما به نام دیتابیس / نام کاربری و مرز در پایان نیاز خواهیم داشت آنها را جایی ذخیره کنید.
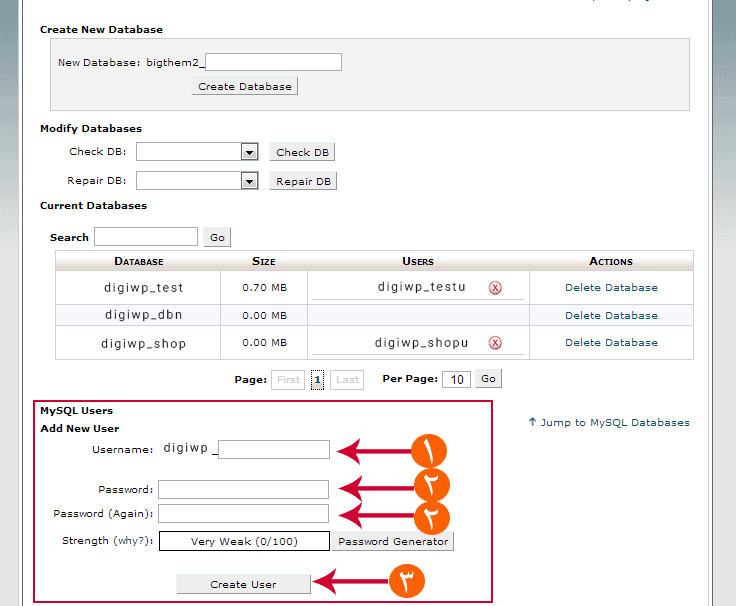
بعد از اینکه روی گزینه creat user کلیک کردید مثل مرحله قبل به صفحه ای منتقل می شود که پیغام موفقیت آمیز ایجاد نام کاربری را به شما نشون میده. باز هم روی go back کلیک کرده و به صفحه قبلی بر گردید.
خب حالا نوبت متصل کردن دیتابیس و نام کاربری به همدیگه می باشد. برای اینکار برید انتهای صفحه بخش Add user to database که در تصویر زیر هم مشخص شده. در این بخش در کادر user نام دیتابیس ساخته شده را انتخاب کنید و در کادر دوم یعنی database نام دیتابیس را انتخاب کرده و روی دکمه add کلیک کنید.
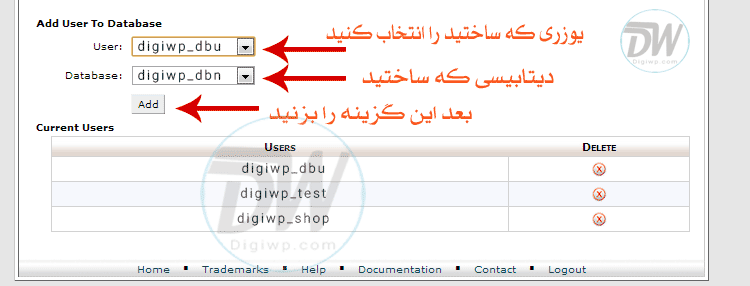
بعد از زدن دکمه add به صفحه ای منتقل خواهید شد که چندین گزینه برای شما نمایش داده میشه باید همه گزینه ها تیک خورده باشند. و در پایان روی گزینه make changes کلیک کنید تا تغییرات ذخیره شود. این مورد در تصویر زیر مشخص شده
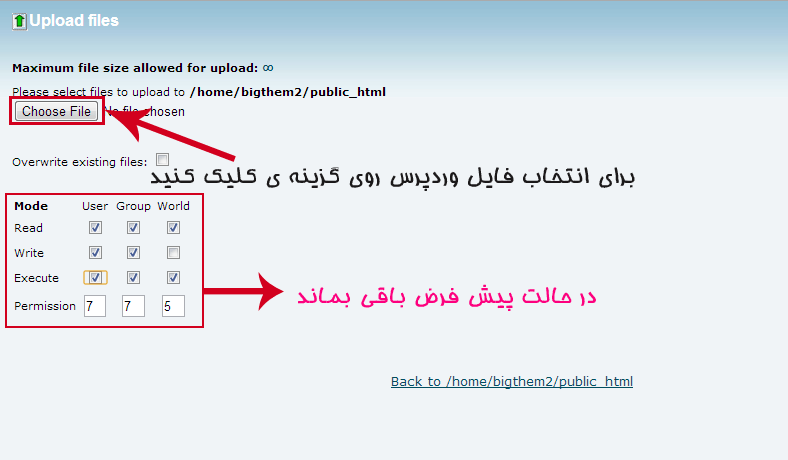
خب کار ما در این بخش تمام شد. دقت داشته باشید ما به نام دیتابیس / نام کاربری دیتابیس و رمز آن همان طور که در بالا هم اشاره شد نیاز داریم. حال مجدد برید به بخش فایل منیجر هاست و داخل فایل های وردپرس دنبال فایلی که تغییر نامش دادیم بگردید یعنی فایل wp-config.php روی این فایل کلیک کرده و در بالای صفحه روز گزینه Edit کلید کنید. صفحه ای به صورت پاپ آپ باز خواهد شد بدون هیچ تغییری روی دکمه Edit کلیک کنید تا صفحه ویرایشگر کدها نمایش داده شود. ( در تب جدید باز می شود ) تصویر زیر ویرایش کدها می باشد
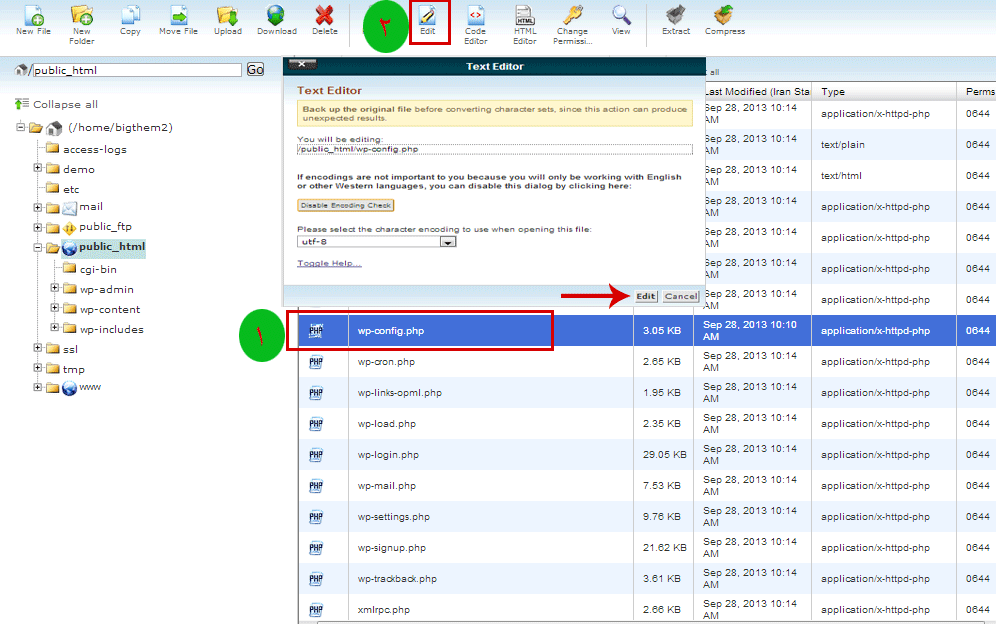
بعد از باز شدن محیط ویرایش کدها باید دنبال بخش مربوط به وارد کردن اطلاعات دیتابیس باشید . بخش مورد نظر در تصویر زیر مشخص شده است .
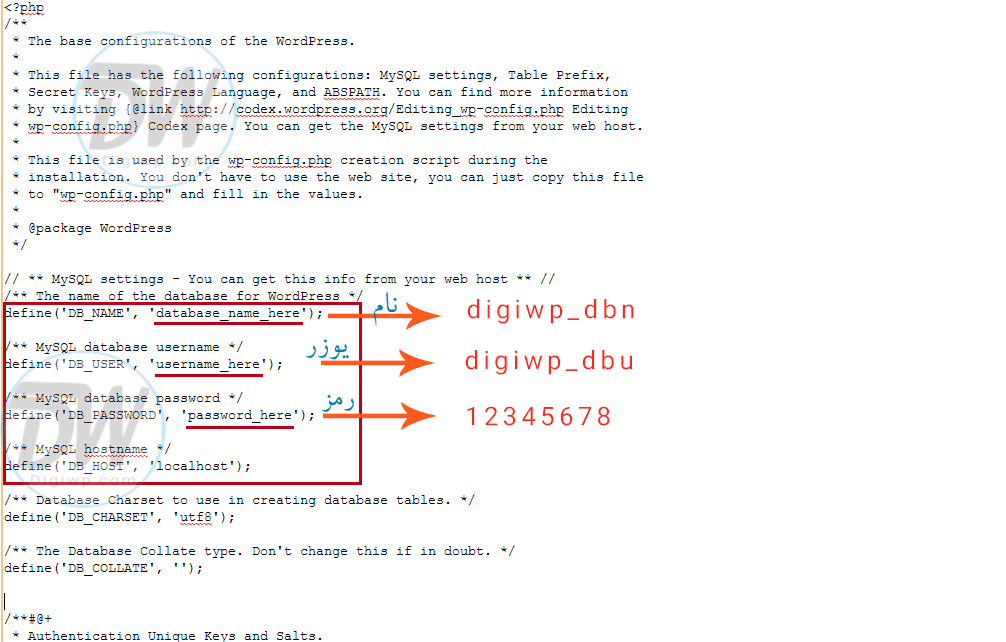
بعد از اینکه بخش مورد نظر را پیدا کردید نام دیتابیس / نام کاربری دیتابیس و رمز را در بخش های مربوطه جایگزین کنید.
بعد از تغییرات لازم بالای صفحه سمت راست روی گزینه ذخیره کلیک کنید تا تغییرات ذخیره شود. حالا اگر مراحل نصب وردپرس را به صورت تصویری قدم به قدم دنبال کرده باشید باید همه چیز درست باشه. کافیه که داخل مرورگر در بخش آدرس بار آدرس سایتتون رو وارد کنید مثلا digiwp.com وقتی که ادرس سایت را وارد کرده و دکمه اینتر را بزنید باید مراحل نصب و راه اندازی وردپرس برای شما نمایش داده شود. در غیر اینصورت حتما جایی اشتباه کردید و لازم است یک بار دیگر مراحل را قدم به قدم از روی تصاویر بالا دنبال کنید.
مراحل راه اندازی نهایی وردپرس در چند دقیقه
بعد از انجام تمامی مراحلی که به صورت تصویری برای نصب وردپرس توضیح دادیم . نوبت به راه اندازی نهایی وردپرس میرسد. با وارد کردن آدرس سایتتون در مرورگر صفحه ای برای شما نمایش داده میشه شبیه به تصویر زیر
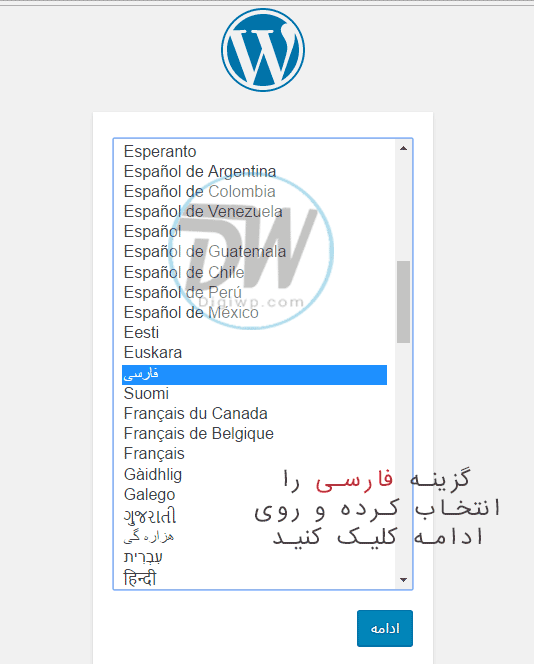
در عکس بالا همانطور که مشاهده می کنید ابتدا باید زبان وردپرس رو انتخاب کنید . بین زبان های مورد نظر برای نصب وردپرس فارسی زبان فارسی را انتخاب کرده و روی دکمه ادامه کلیک کنید. سپس وارد مرحله بعد خواهید شد که مانند تصویر زیر است
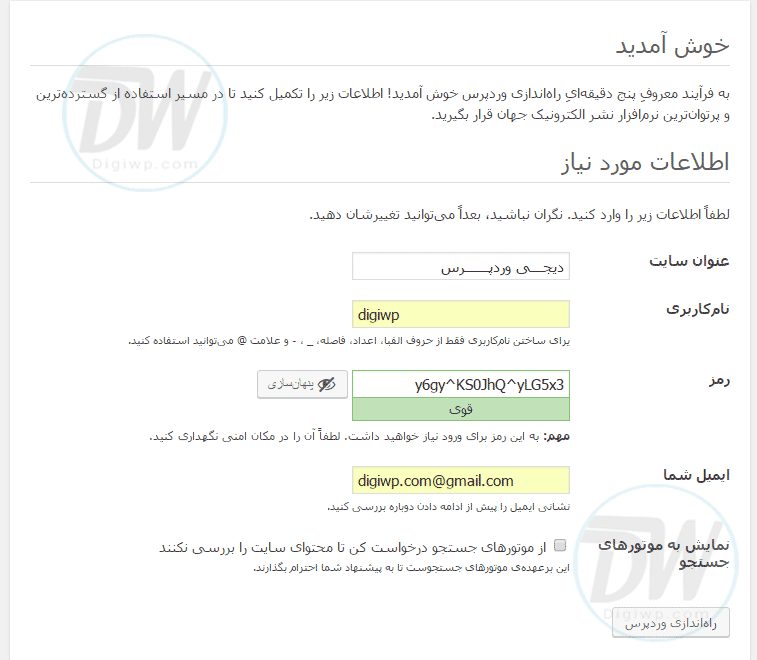
در تصویر بالا ابتدا باید عنوان سایتتون رو وارد کنید البته بعدا قابل تغییر می باشد. سپس باید نام کاربری و رمز را مشخص کنید. در انتخاب نام کاربردی و رمز عبور دقت کنید شما بعد از راه اندازی وردپرس با این اطلاعات به مدیت وردپرس خود وارد خواهید شد. و در ادامه آدرس ایمیل خودتون رو وارد کنید و در پایان روی دکمه راه اندازی وردپرس کلید کنید. بعد از زدن این دکمه وردپرس شما راه اندازی میشه و کار به پایان رسیده.
بعد از مرحله بالا شما به صفحه ورود مدیریت وردپرس منتقل خواهید شد با زدن یوزر و پسووردی که در مرحله راه اندازی انتخاب کردید می تونید وارد مدیریت سایتتون بشید و آن را مدیریت کنید.
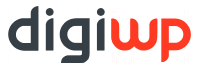














اموزش نصب وردپرس خوبی بود مرسی