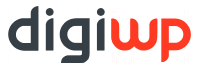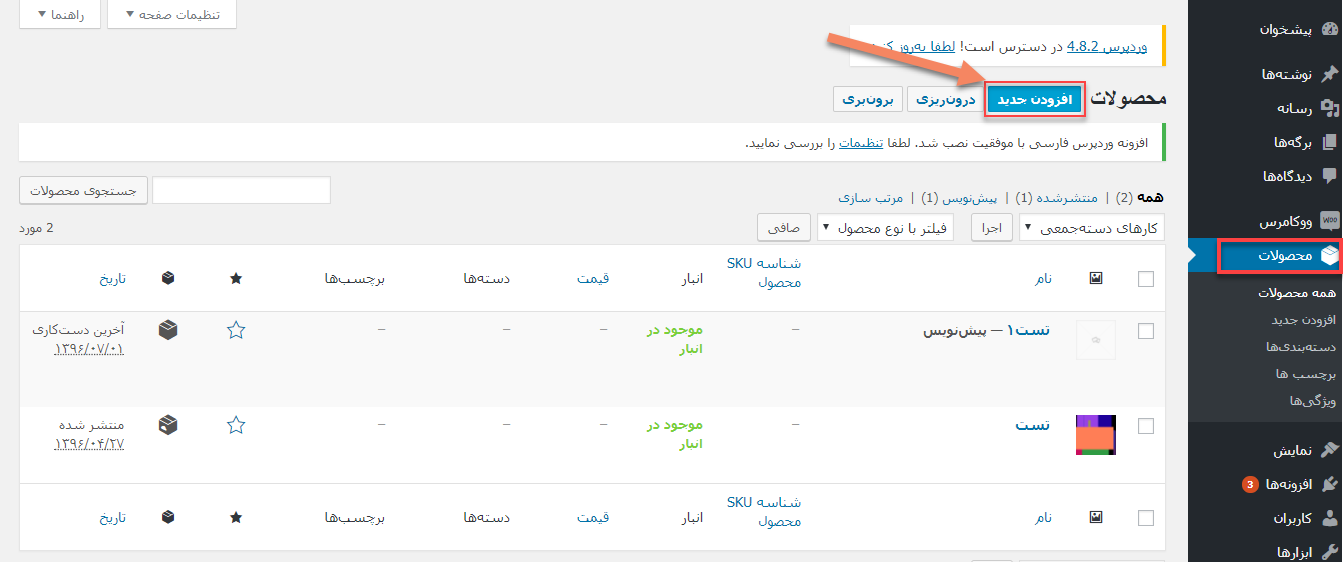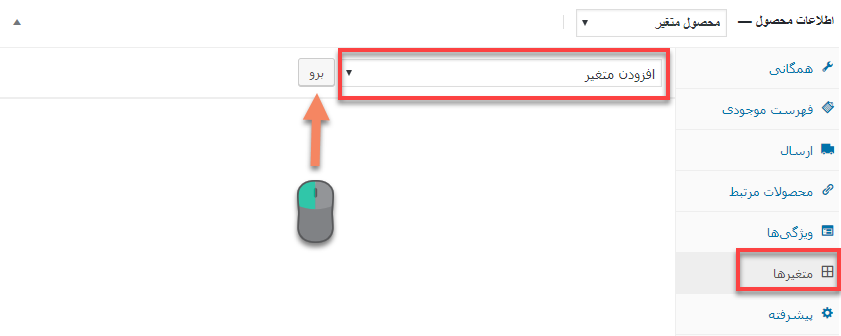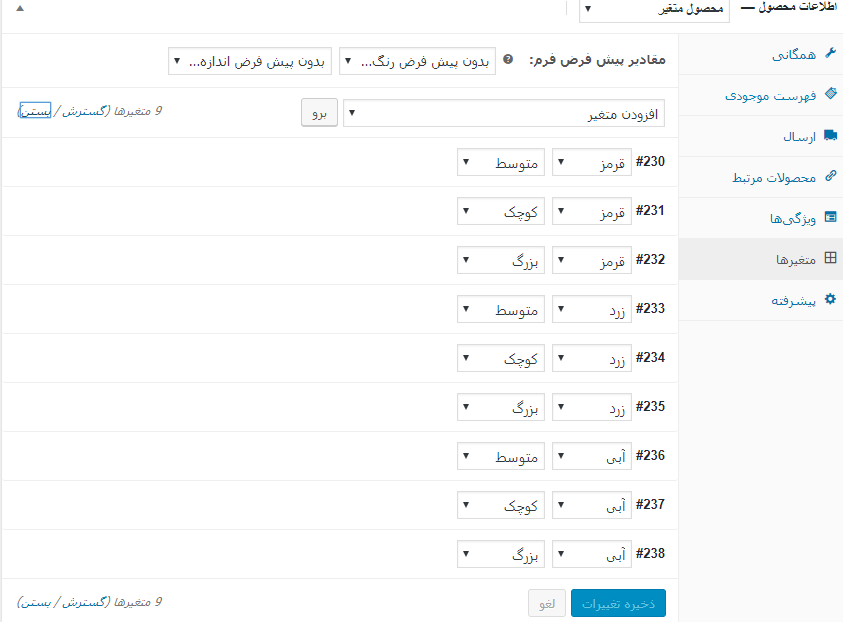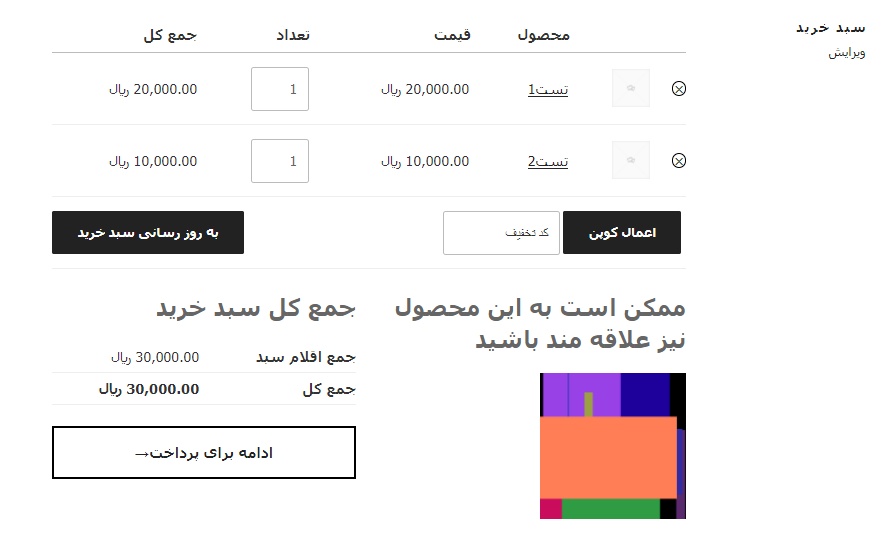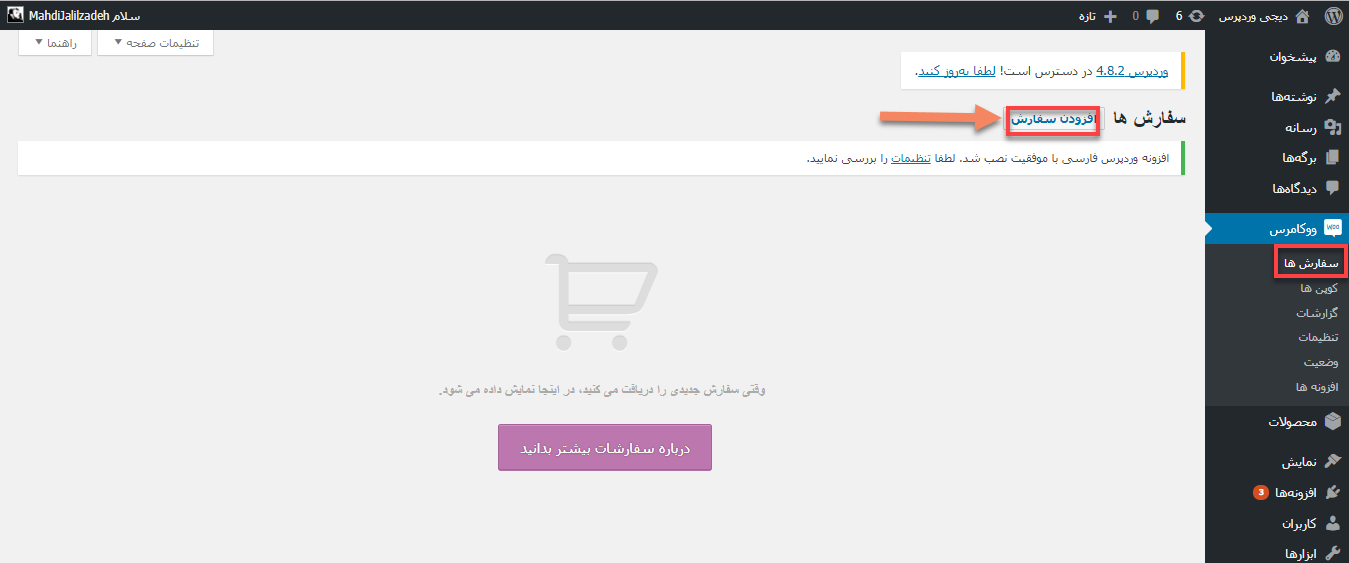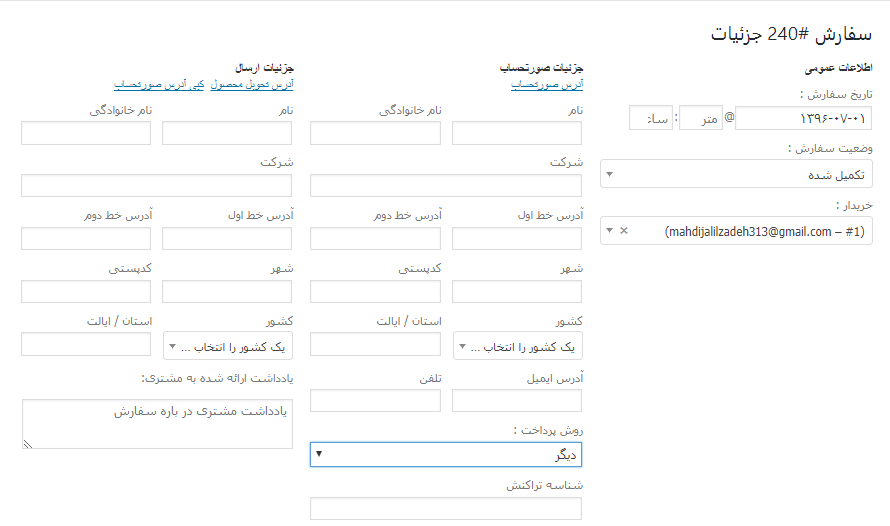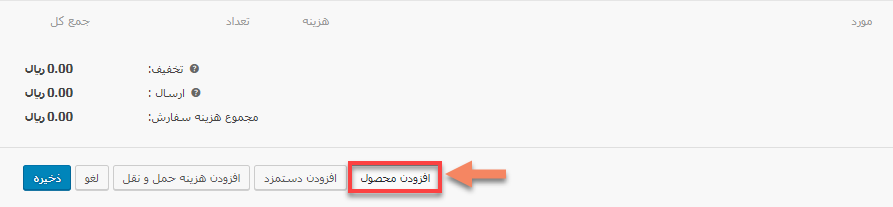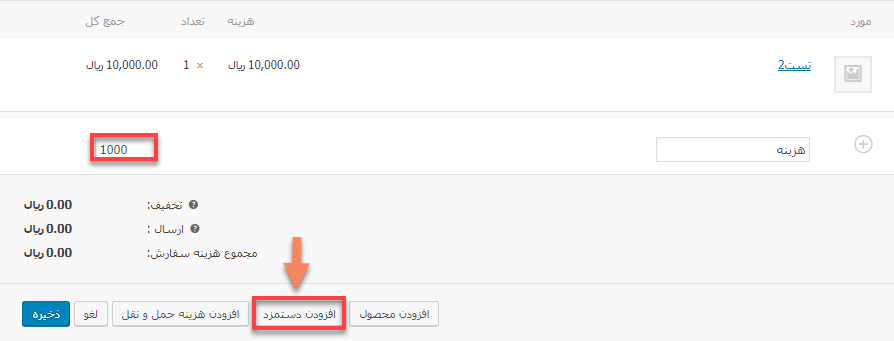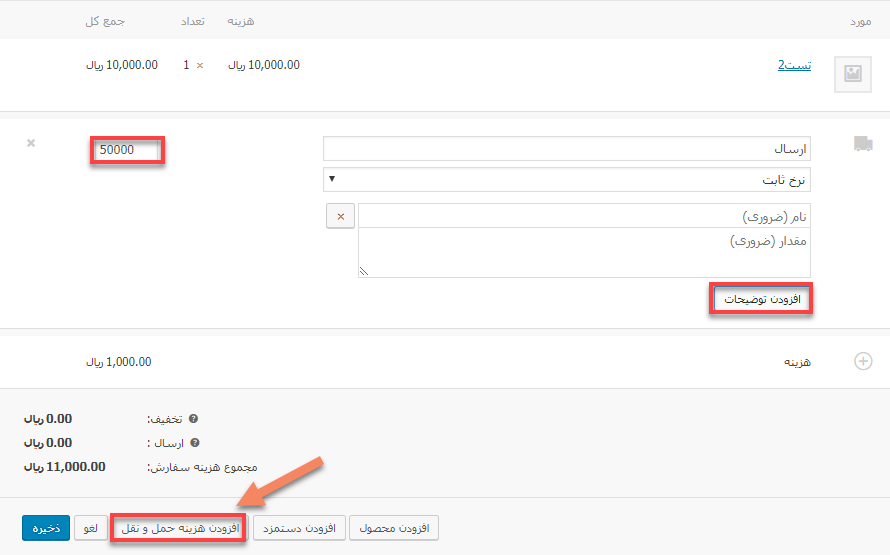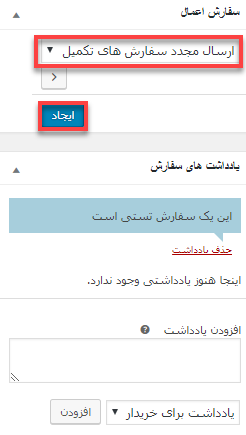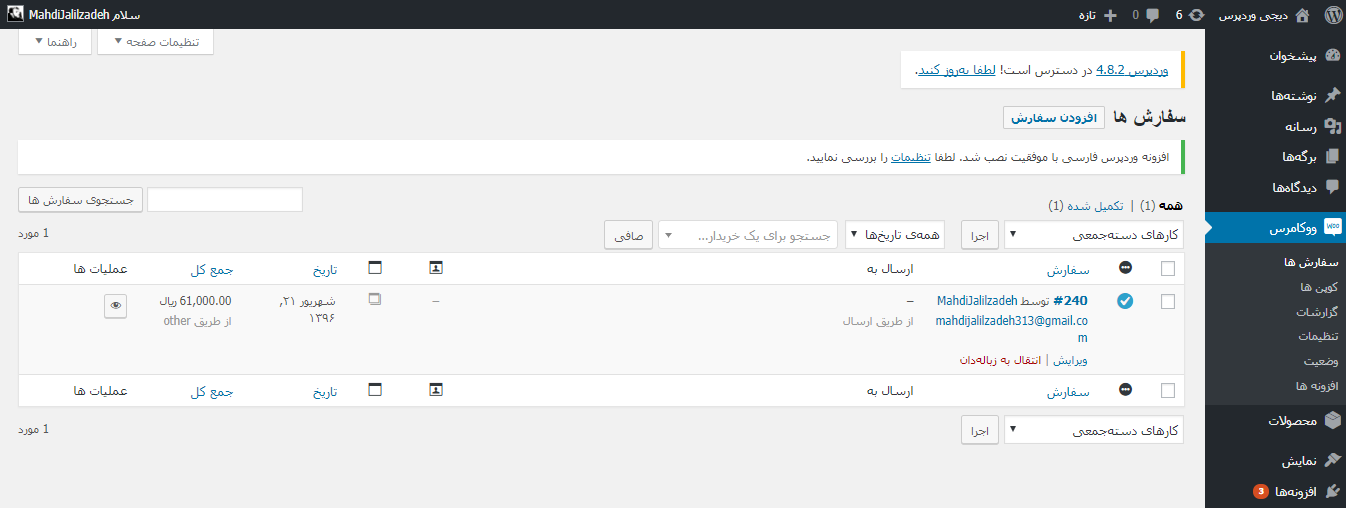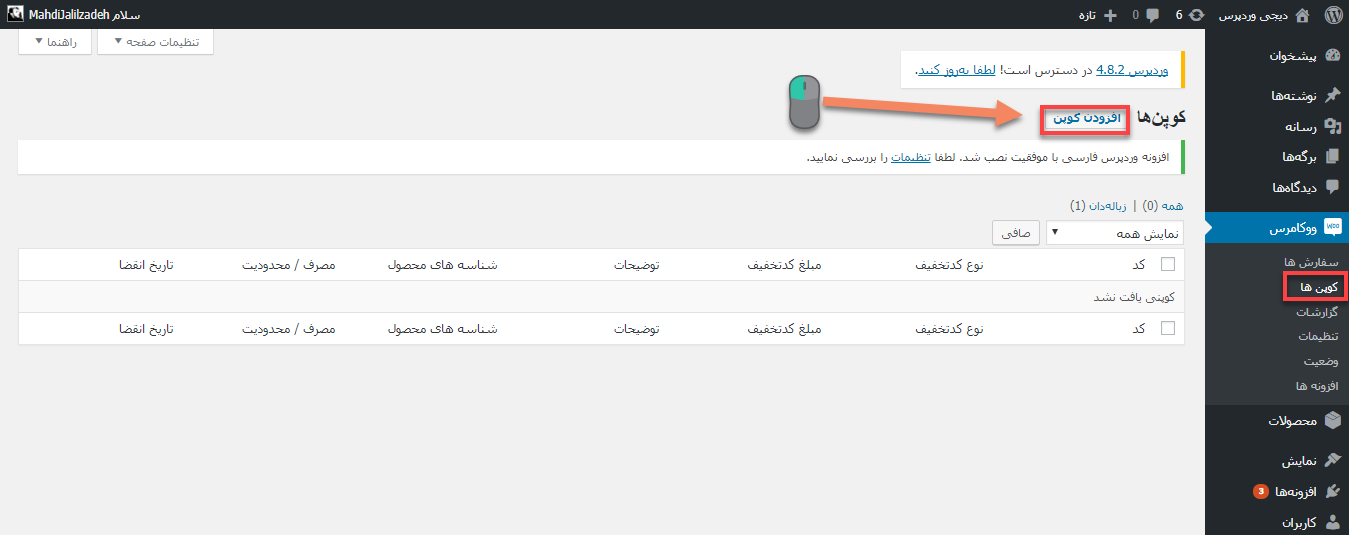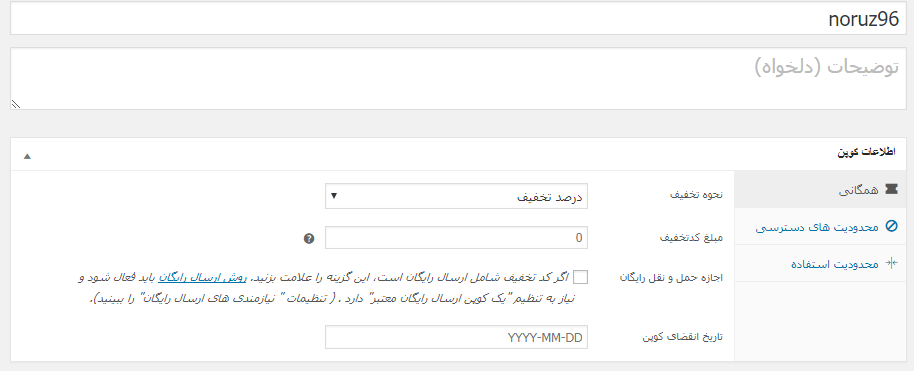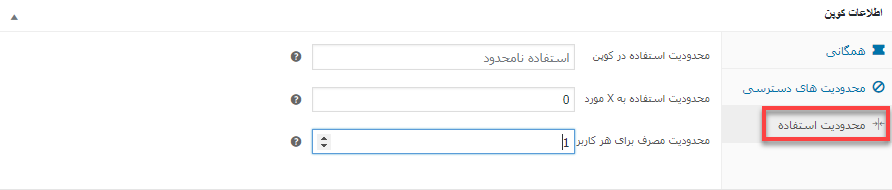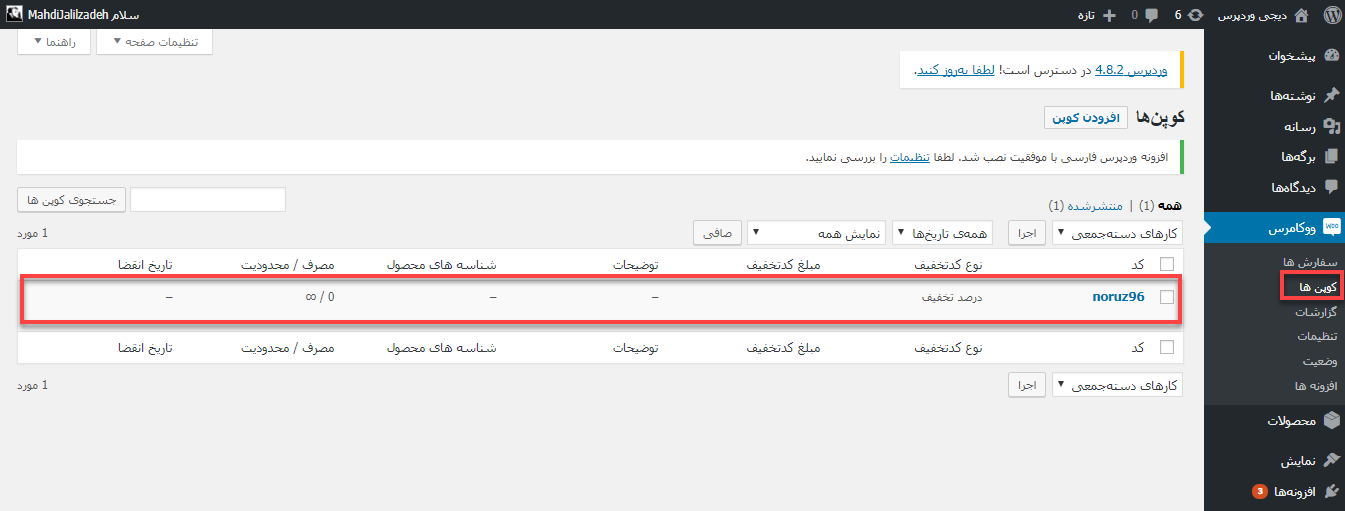ووکامرس به انگلیسی woocommerce یکی از محبوب ترین فروشگاه ساز هایی است که تا کنون با استقبال بسیار زیادی از سوی کاربران مواجه شده است، این فروشگاه ساز تا کنون بیش از 30 ملیون دانلود داشته و 28٪ فروشگاه های آنلاین توسط این فروشگاه ساز ایجاد شده اند. در مطلب قبل موارد مقدماتی کار با افزونه فروشگاه ساز ووکامرس را به شما آموزش دادم، در این مطلب وارد مباحث پیشرفته تری خواهیم شد. در ادامه شما بخش 2 از سری مطالب آموزش ووکامرس را مطالعه خواهید کرد.
برای توضیحات بیشتر در رابطه با ووکامرس به مقاله ووکامرس چیست مراجعه کنید. همچنین برای دانلود ووکامرس به لینک مروبط به دانلود مراجعه کنید.
در این مطلب میخوانید:
آموزش ووکامرس بخش 2
همانطور که گفتم در این مطلب وارد آموزش موارد پیشرفته تری خواهیم شد و دانستن موارد مطلب قبل ضروری است، اگر مطلب قبل را مطالعه نموده باشید میتوانید با علاقه و به سادگی مطالب پیشرفته تر در زمینه ووکامرس را در دیجی وردپرس یاد بگیرید، پس در این مطلب با دیجی وردپرس همراه باشبد.
جدول محتوا
مواردی که در این مطلب به آنها خواهیم پرداخت:
-
ساخت محصول متغییر با امکان انتخاب رنگ و سایز توسط کاربر
- ساخت محصولات گروهی و امکان انتخاب خرید یک گروه کالایی
- مدیریت سفارش ها در ووکامرس و ثبت سفارش از بخش مدیریت برای مشتریان
-
کوپن های تخفیف و نحوه ی ساخت و مدیریت کوپن در ووکامرس
ساخت محصول متغییر با امکان انتخاب رنگ و سایز توسط کاربر
در مطلب قیمت گذاری داینامیک و تخفیف اتوماتیک در ووکامرس قبلا نحوه کار با ویژگی ها را به شما عزیزان آموزش دادم، اکنون میخواهم به شما آموزش دهم تا این قابلیت را به کاربران خود بدهید که بتوانند رنگ و سایر ویژگی محصولات فروشگاه شما را انتخاب کنند. برای انجام این کار باید یک محصول را در بخش محصولات»افزودن محصول ایجاد کنید. طبق موارد مطلب قبل این کار را انجام دهید و سپس در متاباکس اطلاعات محصول در لیست بازشو روبروی عنوان متاباکس آیتم محصول متغیر را انتخاب نمایید.
سپس وارد بخش ویژگی ها در متاباکس شوید، وقتی ویژگی مورد نظر خود را اضافه نمودید (در مطلب قبل ایجاد ویژگی ها و استفاده از آنها کاملا توضیح داده شده اند) مشاهده خواهید نمود که یک گزینه با عنوان استفاده برای متغیر ها اضافه شده است، این گزینه را فعالسازی نمایید. با استفاده از این قابلیت شما میتوانید اختیار انتخاب مقدار ویژگی ها را به کاربران خود بدهید، کافیست در بخش مربوط به هر ویژگی گزینه استفاده برای متغیر ها را فعالسازی نمایید. و برای ویژگی هایی که نمیخواهید کاربر در انتخاب مقادیر آن نقش داشته باشد میتوانید این گزینه را خالی رها کنید.
اکنون میتوانید بر روی دکمه ذخیره ویژگی ها کلیک کنید و محصول خود را منتشر نمایید. اکنون در متاباکس اطلاعات محصول وارد بخش متغیر ها شوید، مشاهده خواهید نمود که در این بخش یک گزینه اضافه شده است. اگر میخواهید متغیر ها را به صورت دستی وارد کنید با کلیک بر روی لیست بازشو آیتم افزودن متغیر را انتخاب نمایید و بر روی دکمه برو کلیک کنید تا مراحل را ادامه دهیم. با کلیک بر روی آیتم ساخت متغیر ها از همه ویژگی ها تمام ویژگی ها به صورت متغییر اضافه خواهند شد.
مشاهده خواهید کرد که یکسری گزینه به فرم اضافه شده اند،اکنون شما میتوانید مشخص نمایید که مثلا رنگ آبی فلان لباس تنها سایز متوسط دارد یا تمام سایز ها را دارد. سپس بر روی لینک گسترش کلیک نمایید. اکنون باید گزینه فعال شده را فعالسازی نمایید، در این بخش شما میتوانید برای مثال برای لباس فلان با رنگ آبی یا قرمز و سایز متوسط یک قیمت متفاوت و یک قیمت ویژه متفاوت با اصل محصول در نظر بگیرید. همچنین میتوانید برای آن محصول یک تصویر متفاوت نیز مشخص نمایید، با کلیک بر روی کادر تصویر این کار امکان پذیر است.
گزینه های دیگری که میتوانید در این بخش آنها را پیکربندی نمایید وضعیت موجودی انبار محصول، وزن، ابعاد، کلاس ارسال، توضیحات متغیر و… هستند که به سادگی قابل استفاده اند. در انتها بر روی دکمه ذخیره تغییرات کلیک نمایید تا پیکربندی ها ذخیره شوند. شما میتوانید به تعداد دفعات مورد نیاز خود ویژگی ها را به صورت متغییر اضافه نمایید.
در بخش مقادیر پیشفرض فرم باید محصول متغییری که میخواهید به صورت پیشفرض در ابتدا نمایش داده شود را مشخص کنید.اکنون کاربر میتواند به سادگی متغییر های محصول را انتخاب کند و در انتخاب مشخصات محصول نقش داشته باشد.
آیتم ساخت متغیر ها از همه ویژگی ها را هنوز به یاد دارید؟ در بخش متغیر ها میتوانید با انتخاب آیتم ساخت متغیر ها از همه ویژگی ها تمام متغییر های ویژگی های خود را ایجاد نمایید. چون تمام ویژگی ها را به صورت یکجا وارد کرده ایم نمیتوانیم برای هر یک از آنها شرایط مجزایی را مشخص کنیم، اما یک امکان از سوی ووکامرس برای کاربران تعبیه شده است که با استفاده از آن میتوانید ویژگی های متغییر ها را به صورت دسته ای تغییر دهید.با کلیک بر روی لیست بازشو روبروی دکمه برو میتوانید نوع عملیات را مشخص نمایید و بر روی دکمه برو کلیک نمایید تا عملیات انجام شود. برای مثال میتوانید آیتم قیمت عادی را انتخاب نمایید و برای تمام متغییر ها یک قیمت جدید مشخص نمایید.
دو گزینه جالب برای قیمت گذاری در این بخش وجود دارد، افزایش قیمت به طور منظم (مقدار ثابت یا درصد) و آیتم کاهش قیمت به طور منظم (مقدار ثابت یا درصد) که با انتخاب آنها و کلیک بر روی دکمه برو میتوانید یک درصد برای کاهش و یا افزایش قیمت متغییر را وارد نمایید.
ساخت محصولات گروهی و امکان انتخاب خرید یک گروه کالایی
اکنون باید مشاهده کنیم که در زمینه محصولات گروهی ووکامرس چه قابلیت هایی را در اختیار کاربرانش قرار داده است. برای شروع باید بر وارد بخش، محصولات»افزودن محصول شوید، سپس اطلاعات محصول خود را وارد کنید و وارد متاباکس اطلاعات محصول شوید در لیست باکس نوع محصول آیتم محصولات گروهی را انتخاب نمایید. مشاهده خواهید نمود که گزینه ای برای مشخص نمودن قیمت محصول و ویژگی های دیگر آن وجود ندارد. یک دسته بندی مناسب برای محصول خود مشخص نمایید و آن را منتشر کنید. وارد صفحه محصول شوید، مشاهده خواهید کرد که دکمه خرید و قیمت برای محصول وجود ندارد.
سپس باید یک محصول جدید و مرتبط با محصول قبل ایجاد نمایید و آن را در همان دسته بندی قرار دهید. در متاباکس اطلاعات محصول نوع محصول را بر روی محصول ساده قرار دهید و برای آن یک قیمت مشخص نمایید، اکنون باید وارد بخش محصولات مرتبط شوید و در فیلد گروه بندی نام محصول مرتبط را وارد کنید. سپس میتوانید محصول را منتشر نمایید. در ادامه نیز میتوانید چند محصول دیگر برای این گروه وارد نمایید و در بخش گروه بندی نام محصول اول را وارد کنید.
محصول اول محصولی است که به عنوان گروه معرفی میشود و محصولات دیگر در آن گروهبندی قرار میگیرند، اکنون میتوانید وارد صفحه محصول ابتدایی شوید و آن را مشاهده کنید. مشاهده خواهید نمود که کاربر میتواند برای خرید محصولات موجود در گروه تعداد مشخص کند و با کلیک بر روی دکمه افزودن به سبد خرید محصولات را به صورت گروهی خریداری کند.
مدیریت سفارش ها در ووکامرس و ثبت سفارش از بخش مدیریت برای مشتریان
کافیست در بخش ووکامرس وارد بخش سفارشات شوید، در این بخش میتوانید تمام فرآیند های سفارش صورت گرفته در سایت فروشگاهی خود را مشاهده نمایید. برای مثال میتوانید مشاهده کنید که کدام سفارش ها تکمیل شده اند و یا کدام یک از آنها نا موفق بوده اند. شما میتوانید با کلیک بر روی دکمه افزودن سفارش یک سفارش جدید برای کاربر مورد نظر خود ایجاد نمایید. با کلیک بر روی آن وارد یک صفحه جدید خواهید شد.
در بخش جزئیات سفارش شما میتوانید تاریخ سفارش، وضعیت سفارش (تکمیل شده، ناموفق و…)، خریدار (کاربری که میخواهید برای آن خرید کنید) را مشخص نمایید، پس از مشخص نمودن خریدار شما میتوانید اطلاعات دیگر مانند آدرس، کد پستی، شهر، کشور، و… را برای کاربر خود وارد نمایید. در انتهای باکس نیز میتوانید روش پرداخت را مشخص نمایید، اگر از پلاگین های درگاه های پرداختی استفاده میکنید در این بخش یک آیتم با نام آن افزونه نمایش داده خواهد شد.
در متاباکس پایین شما با کلیک بر روی دکمه افزودن محصول میتوانید محصول خود را به سفارش اضافه کنید. اگر شما میخواهید هزینه دستمزد را به سفارش خود اضافه نمایید باید بر روی دکمه افزودن دستمزد در این باکس کلیک نمایید، مشاهده خواهید نمود که یک تکست باکس اضافه خواهد شد که شما میتوانید در آن عنوان دستمزد و هزینه آن را وارد کنید. پس از کلیک بر روی دکمه ذخیره مشاهده خواهید نمود که در انتهای باکس گزینه ای به نام محاسبه مالیات اضافه شده است، اگر شما مالیات کشور خود را پیکربندی کرده باشید در این بخش مالیات لحاظ خواهد شد در غیر این صورت تغییری در هزینه ایجاد نخواهد شد.
با کلیک دوباره بر روی گزینه افزودن اقلام متوجه گزینه دیگری نیز خواهید شد، و آن گزینه افزودن هزینه حمل و نقل است. با کلیک بر روی آن اگر برای حمل و نقل محصولات خود پیکربندی های لازم را انجام داده باشید به صورت اتوماتیک برای شما در نظر گرفته خواهد شد در غیر این صورت باید بر روی علامت مداد (ویرایش) در بخش ارسال کلیک نمایید تا اطلاعات حمل و نقل را به صورت دستی وارد نمایید. در بخش ارسال شما میتوانید آیتم نرخ ثابت را انتخاب نمایید و هزینه را به صورت دستی در تکست باکس روبرو وارد نمایید. با کلیک بر روی دکمه افزودن توضیحات میتوانید توضیحاتی را به این بخش اضافه نمایید.
با کلیک بر روی دکمه ذخیره شما مشاهده خواهید نمود که هزینه حمل و نقل نیز اضافه شده است. در پنل سمت چپ که سفارش اعمال نام دارد شما میتوانید سفارش را ذخیره نمایید، قابلیت دیگری که در این پنل وجود دارد آن است که در هنگام ذخیره سفارش شما میتوانید مشخص نمایید که برای کاربر چه ایمیلی ارسال شود و سفارش با عنوان چه نوع سفارشی ذخیره شود، برای مثال با انتخاب گزینه سفارش جدید یک ایمیل با عنوان سفارش جدید برای کاربر ارسال خواهد شد و سفارش در بخش سفارشات به صورت سفارش جدید ذخیره خواهد شد.
در بخش یادداشت میتوانید یادداشتی را برای سفارش وارد نمایید و با کلیک بر روی یادداشت خصوصی میتوانید مشخص نمایید که یادداشت فقط برای شما یا برای کاربر نیز نمایش داده شود. اکنون بر روی دکنه افزودن کلیک نمایید. در انتها نیز بر روی دکمه ذخیره سفارش کلیک نمایید.
اکنون با ورود به بخش سفارشات شما میتوانید مشاهده کنید که سفارش شما به این لیست اضافه شده است. در این بخش شما میتوانید سفارش خود را ویرایش کنید، آن را حذف کنید، و یا وضعیت آن را مشاهده کنید که آیا کاربر فرآیند پرداخت هزینه را انجام داده است یا خیر.
کوپن های تخفیف و نحوه ی ساخت و مدیریت کوپن در ووکامرس
اکنون به بحث مهم و شیرین کوپن های تخفیف رسیدیم، ممکن است شما بخواهید برای مناسبت های مختلف بر روی محصولات خود تخفیفاتی را اعمال کنید، برای انجام این کار بهترین راه استفاده از کوپن های تخفیف است. با ایجاد کوپن های تخفیف شما این قابلیت را به کاربران خود میدهید تا در بخش فرایند تکمیل خرید با ورود کد کوپن تخفیف برای آنها لحاظ شود. برای استفاده از کوپن ها ابتدا وارد بخش ووکامرس»کوپن ها شوید. برای ایجاد یک کوپن جدید شما میتوانید بر روی دکمه افزودن کوپن کلیک نمایید، سپس شما وارد صفجه ایجاد کوپن خواهید شد.
در ابتدا شما باید عنوانی را برای کد تخفیف وارد نمایید، دقت داشته باشید که عنوان باید با زبان انگلیسی باشد و برای کاربر خوانا باشد. در بخش توضیح شما میتوانید برای کوپن خود توضیحاتی را به هر زبانی وارد نمایید. در باکس پایین شما میتوانید تنظیمات کوپن را پیکربندی نمایید.
باکس اطلاعات کوپن دارای سه بخش است؛ همگانی، محدودیت های دسترسی، محدودیت استفاده. در بخش همگانی شما میتوانید نحوه تخفیف را مشخص نمایید، شما با انتخاب گزینه تخفیف سبد خرید و وارد نمودن مبلغ به ریال در بخش مبلغ کد تخفیف میتوانید مشخص نمایید که چه مقدار از مجموع هزینه سبد خرید کاربر (هزینه فاکتور+مالیات) کسر شود. با انتخاب گزینه سبد خرید % تخفیف میتوانید درصد تخفیف هزینه را مشخص نمایید، با انتخاب گزینه تخفیف کالا و ورود مبلغ به ریال در بخش مبلغ کد تخفیف میتوانید مشخص نمایید که از هر کالا در سبد خرید کاربر فلان مبلغ کسر شود، گزینه آخر نیز مانند گزینه قبل است اما به آن صورت که مبلغ به صورت درصد از هر کالا کسر خواهد شد.
در این باکس یک چک باکس نیز وجود دارد که مربوط به هزینه حمل و نقل رایگان است، با فعال کردن این گزینه میتوانید حمل و نقل رایگان را برای کاربران خود فراهم کنید، دقت داشته باشید که در بخش پیکربندی باید حمل و نقل رایگان را تعریف کرده باشید. در بخش تاریخ انقضای کوپن نیز میتوانید مشخص نمایید که کوپن تا چه زمانی اعتبار داشته باشد. البته دقت داشته باشید که این تاریخ میلادی است.
اکنون وارد بخش محدودیت های دسترسی میشویم. در این بخش شما میتوانید مشخص نمایید که حداقل هزینه و حداکثر هزینه کالا برای استفاده از کوپن باید چقدر باشد و در غیر این صورت کاربر نتواند از کوپن استفاده کند. در اولین چک باکس با فعال نمودن آن شما میتوانید مشخص نمایید که کاربر بتواند از چند کوپن تخفیف استفاده کند، در غیر این صورت میتوانید این گزینه را خالی رها کنید. در چک باکس دوم شما میتوانید مشخص نمایید که کوپن برای محصولات خرید ویژه اعمال نشود و برای محصولات دیگر قابل استفاده باشد. اگر مایل به استفاده از این قابلیت نیستید آن را خالی رها کنید.
در بخش محصولات شما میتوانید مشخص نمایید که کاربر در صورت خرید کالا های مورد نظر شما بتواند از کوپن استفاده کند و در غیر این صورت کاربر قادر به استفاده از کد تخفیف نخواهد بود. در بخش به جز این محصولات برعکس بخش قبل میتوانید مشخص نمایید که کاربر برای محصولات مورد نظر شما که در این بخش مشخص میکنید نتواند کد تخفیف اعمال کند. در بخش دسته بندی محصولات میتوانید مشخص نمایید که کاربر فقط برای دسته بندی مورد نظر شما قادر به استفاده از کوپن باشد برای مثال کاربر فقط برای خرید لباس قادر به استفاده از کوپن باشد.
در بخش به جز دسته ها برعکس بخش قبل میتوانید مشخص نمایید که کاربر برای دسته ای از محصولات قادر به استفاده از کوپن نباشد و برای دسته های دیگر بتواند از آن استفاده کند. در بخش محدودیت های ایمیل میتوانید مشخص نمایید که کاربر با فلان ایمیل قادر به استفاده از کوپن باشد و کاربران دیگر قادر به استفاده از آن نباشند.
اکنون وارد بخش محدودیت استفاده میشویم، در این بخش میتوانید مشخص نمایید که چه تعداد از کاربران میتوانند از کوپن تخفیف استفاده کنند و یا هر کاربر به چه تعداد میتواند از یک کوپن استفاده کند.
با انتشار کوپن شما میتوانید این قابلیت را به کاربران بدهید تا از این پس از آن استفاده کنند. دقت داشته باشید که در بخش ووکامرس»تنظیمات در تب پرداخت حتما گزینه فعال کردن کوپن ها فعال باشد، در غیر این صورت قادر به استفاده از قابلیت کوپن ها در فروشگاه خود نخواهید بود. با استفاده از گزینه محاسبه پی در پی کوپن تخفیف شما میتوانید این قابلیت را برا کاربران فراهم کنید تا از یک کوپن تخفیف بتوانند به صورت پی در پی استفاده کنند که بهتر است آن را خالی رها کنید.
اکنون در بخش ووکامرس»کوپن ها میتوانید تمام کوپن های ایجاد شده را مشاهده نمایید و به مدیریت و ویرایش آنها بپردازید.
خوشحالم که تا انتهای این مطلب آموزش ووکامرس را مطالعه نمودید، اگر از این مطلب رضایت کافی دارید میتوانید آن را به اشتراک بگذارید تا دیگران نیز از این آموزش مفید بهره مند شوند.
بخش اول آموزش ووکامرس توضیحات کلی بخش 1 را می توانید از طریق این لینک دنبال کنید