حتما شما هم برای جلوگیری از پر شدن فضای هاست می خواهید فایل های بخش رسانه وردپرس رو روی Ftp سرور دیگری آپلود کنید مثل هاست دانلود . خب اگر تصمیم به انجام آپلود و انتقال فایل های رسانه چون تصاویر , ویدیو و …. گرفته اید. با من همراه باشید تا در این آموزش وردپرس با هم نحوه تغییر مسیر پیش فرض آپلود وردپرس رو بررسی کنیم.
برای جلوگیری از پرشدن بی دلیل فضای هاست ما می تونیم فایل هایی که داخل مطالب وردپرس می خوام آپلود کنیم رو داخل یه هاست دیگه به صورتی آپلود کرده و بعدش با استفاده از لینک فایل مورد نظر رو به مطلب اضافه کنیم. خب اینکار بسیار زمانبر است و مهم تر خسته کننده. من می خوام روش هایی رو به شما یاد بدم که همه فایل های بعد از بارگذاری داخل مطالب مستقیم و به صورت خودکار داخل هاست دانلود یا اف تی پی سرور دیگری آپلود بشه.

در این مطلب میخوانید:
چگونه می توان فایل های بخش رسانه وردپرس را روی هاست دانلود یا سرور دیگر آپلود کرد
برای این کار میتونیم از روش های مختلفی استفاده کنیم. که در ادامه به چند روش کاربردی برای انتقال فایل ها به هاست دیگر رو معرفی می کنم. برای این کار می تونیم از افزونه وردپرس استفاده کنیم و حتی می توان بدون افزونه هم مسیر آپلود پیش فرض وردپرس رو تغییر داد.
افزونه هایی که برای این کار مناسب هستند چند موردی رو در ادامه اسم میبرم
1- افزونه wp ftp media library
2- افزونه hacklog remote attachment
3- افزونه Upload To FTP
4- افزونه Remote Upload
و بسیاری افزونه های کاربردی دیگر. ما در این آموزش قصد داریم هر دو روش استفاده از افزونه و بدون استفاده مسیر پیش فرض آپلود وردپرس رو تغییر بدیم. خب ابتدا نحوه انجام عملیات رو با افزونه پیش میریم.
تغییر مسیر آپلود وردپرس به هاست دیگر با افزونه wp ftp media library
برای شروع کار ابتدا باید افزونه Wp Ftp Media Library رو روی وردپرس خود نصب کنید. می توانید با استفاده از این لینک دانلود افزونه اقدام به دریافت افزونه کنید و یا برای دانلود به سایت گیت هاب مراجعه کنید دانلود افزونه از githun
خب بعد از دانلود و نصب افزونه ما باید یک سری اطلاعات داخل کدهای افزونه قرار بدیم می تونید بعد از دانلود روی سیستم خودتون این کار رو انجام بدید یا بعد از نصب روی هاست از طریق بخش ویرایشگر در قسمت افزونه ها , هیچ فرقی نمی کنه. ما بعد از آپلود و نصب این کار رو انجام میدیم. حال بعد از نصب و فعال سازی افزونه باید به قسمت افزونه ها » ویرایشگر برید. در سمت چپ کادر بازشو وجود داره از این کادر نام افزونه نصب شده رو انتخاب کنید تا کدهای اون در سمت راست ویرایشگر نمایش داده بشه. بعد باید داخل کد ها دنبال کدهای زیر بگردید
$settings = array( 'host' => 'ip or hostname', // * the ftp-server hostname 'user' => 'username', // * ftp-user 'pass' => 'password', // * ftp-password 'cdn' => 'cdn.example.com', // * This have to be a pointed domain or subdomain to the root of the uploads 'path' => '/', // - ftp-path, default is root (/). Change here and add the dir on the ftp-server, 'base' => $upload_dir['basedir'] // Basedir on local );
حالا باید مقادیر دلخواه خود را تعریف کنید. شما باید اطلاعات رو به شکل زیر تغییر بدید.
host = آدرس هاست , ftp یا ip
user = نام کاربری هاست یا ftp
pass = رمز عبور هاست یا ftp
cdn = نوع آدرس دهی هاست یا ftp. مثل cdn.digiwp.com
بعد از انجام این تغییرات پایین ویرایشگر روی ذخیره کلیک کنید تا تغییرات اعمال بشه. خب دیگه خسته نباشید از این به بعد فایل هایی که در وردپرس آپلود می کنید به ftp سرور دیگر یا هاست دانلود دیگه ای منتقل خواهد شد.
آپلود تصاویر و فایل ها کتابخانه به مسیر دلخواه
روش دومی که برای این کار وجود داره روش بدون استفاده هست به گونه ای که با چند تغییر ساده داخل دانل فایل کانفیگ وردپرس می تونیم این کار رو انجام بدیم. برای شروع کار وارد هاست و مسیری که وردپرس نصب کردید شوید. در روت هاست فایل wp-config.php رو در حالت ویرایش باز کنید.
فرض می کنیم ما قصد داریم داخل پوشه wp-content یک پوشه به اسم file ایجاد کنیم تا فایل های ما داخل این مسیر آپلود بشن. برای این کار باید داخل فایل کانفیگ وردپرس قطعه کد زیر رو قرار بدید
define( 'UPLOADS', 'wp-content/'.'files' );
با این کار فایل های شما در مسیر wp-content/file آپلود خواهد شد. دقت کنید با در این مسیر پوشه فایل رو ایجاد کرده باشید.
و یا اینکه می خوایم فایل ها رو به یه مسیر دلخواه بفرستیم. به فرض برای آپلود فایل های وردپرس به مسیر digiwp.com/files باید کد زیر داخل فایل کانفیگ قرار بگیره.
define( 'UPLOADS', 'https://digiwp.com/upload/image' );
به همین راحتی می توان مسیر پیش فرض آپلود وردپرس را تغییر داد. از این روش بیشتر برای تغییر مسیر داخل همون هاستی که وردپرس نصب هست استفاده میشه.
متصل کردن هاست دانلود به وردپرس با افزونه Upload To FTP
یکی دیگر از روش های آپلود فایل ها به هاست دانلود به صورت مستقیم از وردپرس استفاده از افزونه Upload To FTP می باشد. که کار با آن بسیار آسان است. کافیه افزونه رو دانلود , نصب و فعال سازی کنید. بعد از نصب به قسمت تنظیمات » upload to ftp مراجعه کنید. در این بخش باید اطلاعات رو به اسن صورت کامل کنید.
- در کادر مربوط به ftp host آدرس ساب دامین یا مسیر دلخواه وارد کنید مثلا: dl.digiwp.com
- در بخش نام کاربری باید نام کاربری ftp رو وارد کنید مثلا: file@digiwp.com
- در کادر مربوط به ftp password باید رمز ورود به ftp را وارد کنید.
- بخش مربوط به ftp directory نیازی به تغییر ندارد.
- در بخش html link url دوباره آدرس اف تی پی که در بالا مشخص کرده اید را وارد کنید.
- save setting and test را جهت اعمال تغییرات کنید کنید تا ذخیره شوند.
- اگر مراحل بالا رو به ترتیب و درست انجام داده باشید وردپرس به هاست دانلود شما متصل خواهد شد. و در بخش ftp status با پیغام Upload Status: Can upload مواجه میشید که متصب شدن تاییده شده.
با این افزونه هم به همین راحتی می تونید مسیر آپلود فایل های وردپرس رو تغییر دهید.
اتصال وردپرس به هاست دانلود با افزونه Hacklog Remote Attachment
یکی دیگر از افزونه های کاربردی وردپرس افزونه Hacklog Remote Attachment می باشد که به ما کمک می کنه بتونید به راحتی فایل های آپلودی وردپرس را به هاست جدا از هاست اصلی منتقل کرد. قابلیت دیگری هم که این افزونه وردپرس داره این هست که می توان فایل هایی که تا قبل از استفاده این افزونه آپلود کرده اید را با یک کلیک به هاست دانلود منتقل کرد.
برای شروع کار ابتدا افزونه Hacklog Remote Attachment را دانلود , نصب و فعال سازی کنید . بعد از فعال سازی به بخش تنظیمات » اتصال به هاست دانلود مراجعه کنید. این افزونه توسط تیم دیجی وردپرس به فارسی ترجمه شده .
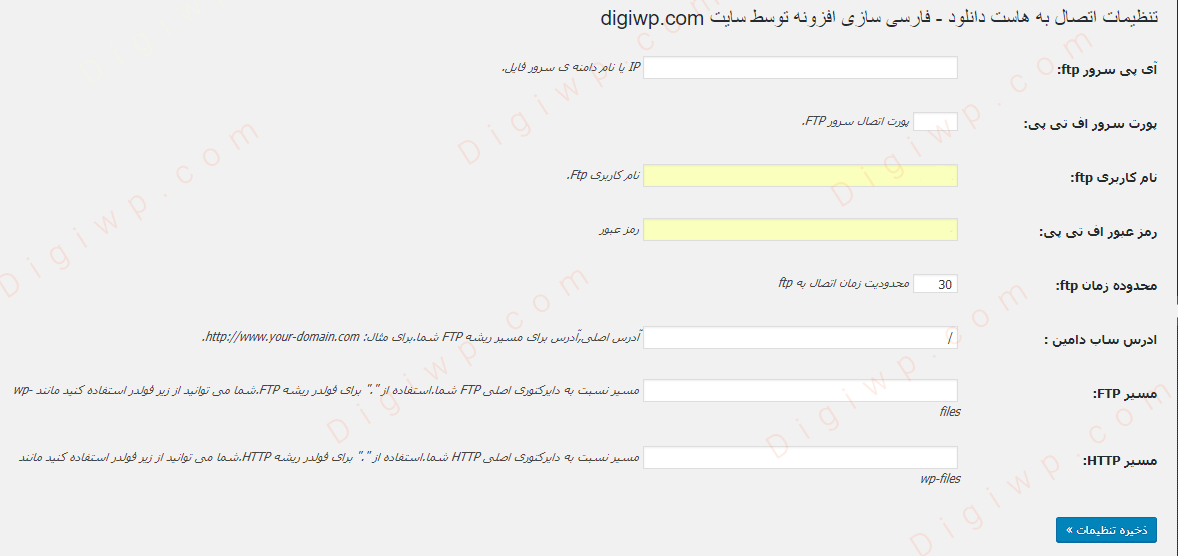
تنظیمات این افزونه به خاطر فارسی بودن مشخص هست با دقت اطلاعات لازم مربوط به هاست دانلود را در این بخش وارد کرده و تنظیمات رو ذخیره کنید.
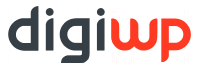














مطلب مفیدی بود برای سایتم ازش استفاده کردم مرسی که مطالب مفیدی دارید که به ما کمک میکنید تا رشد کنیم