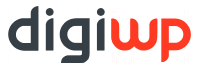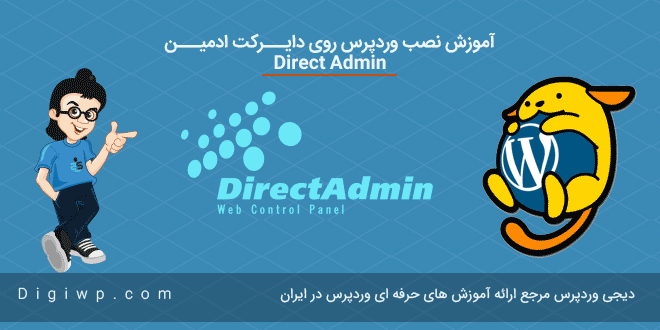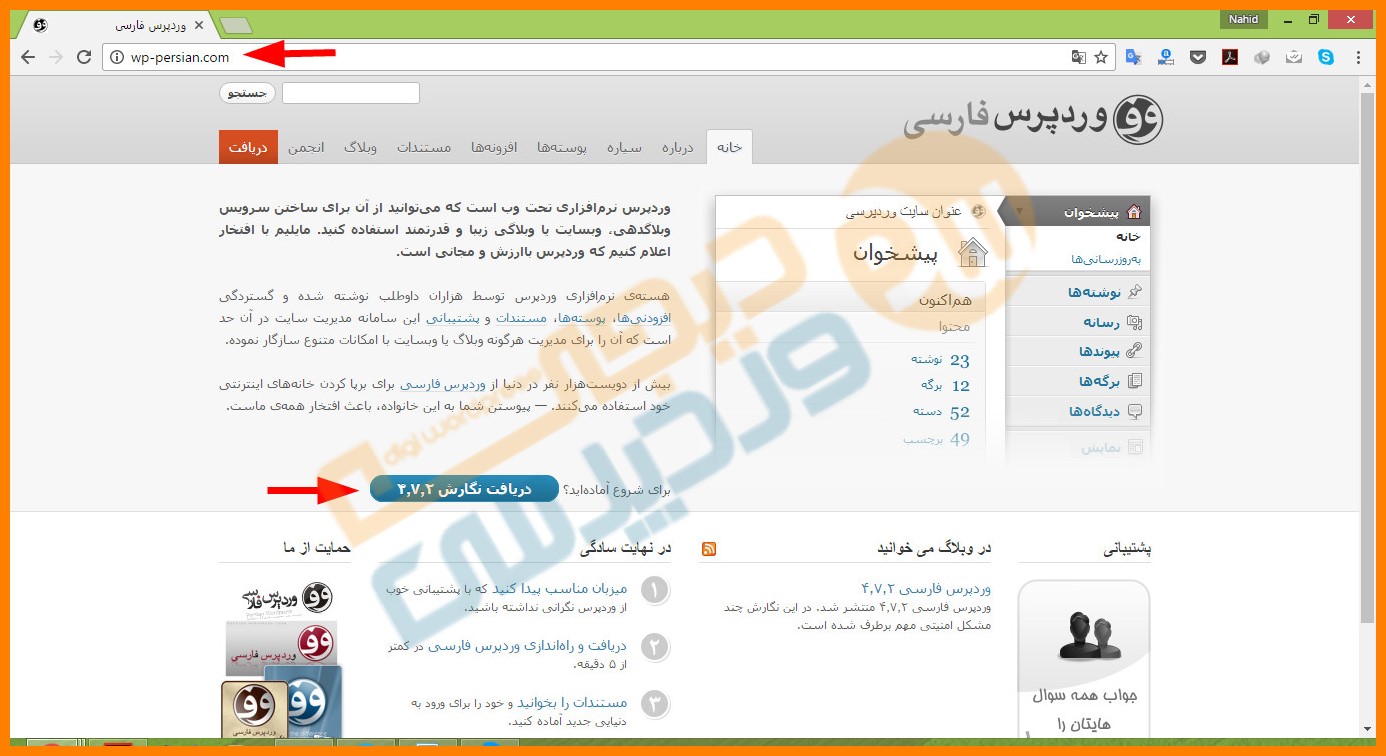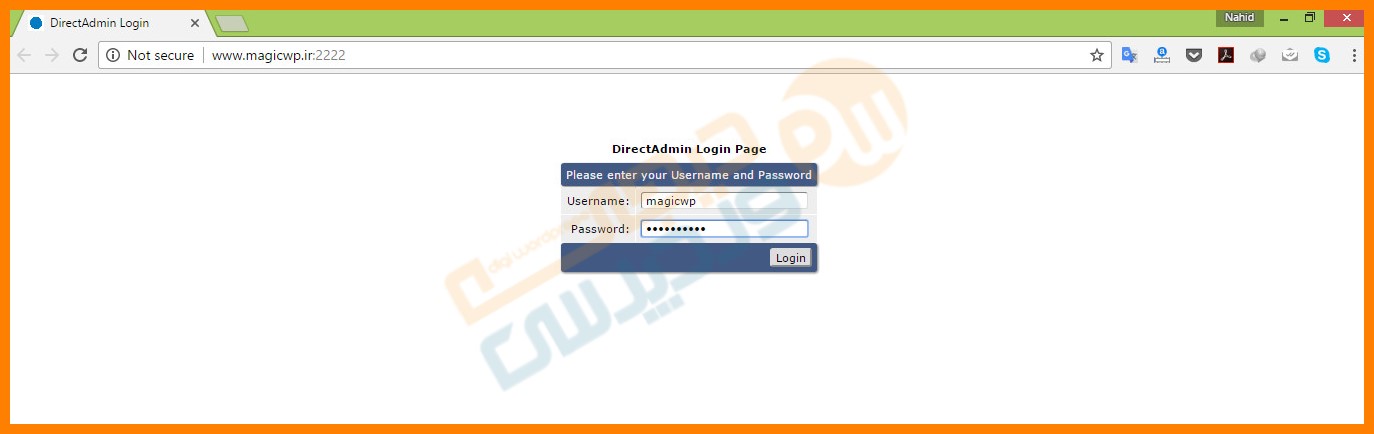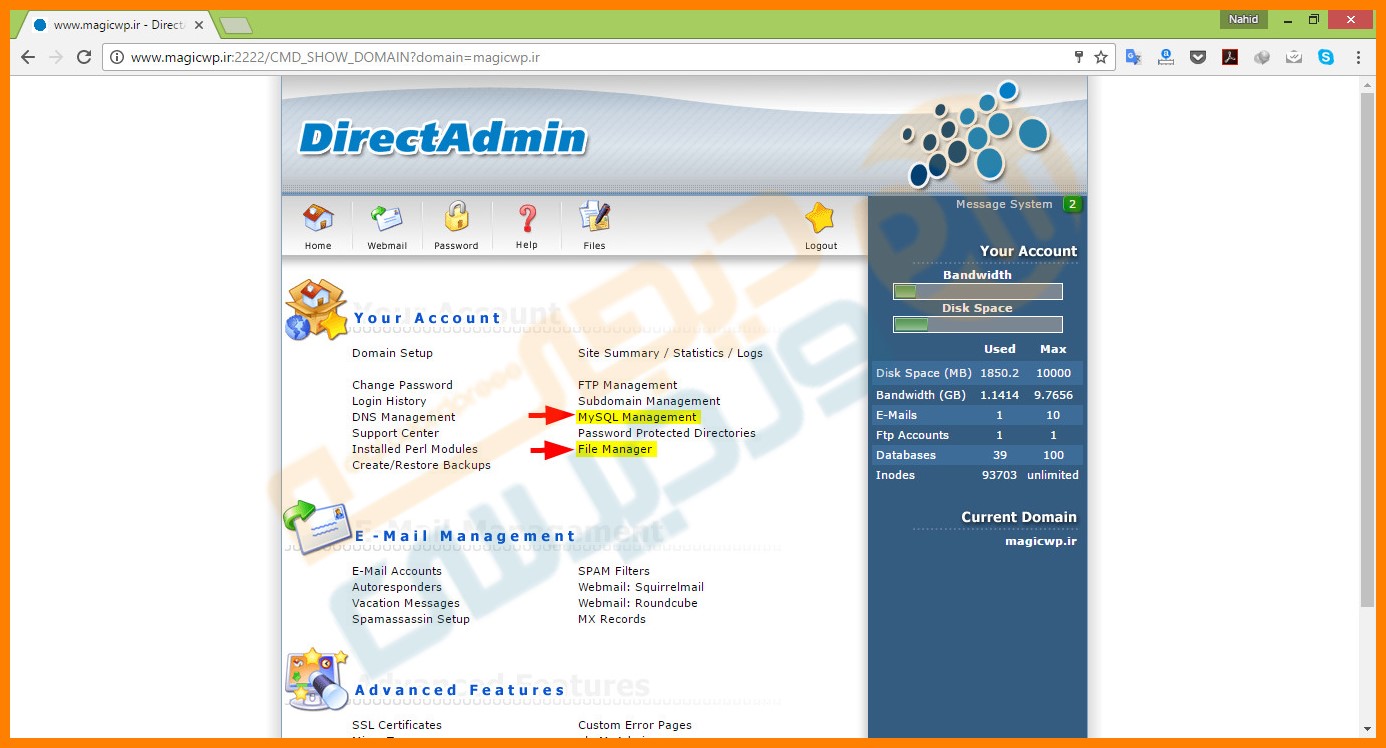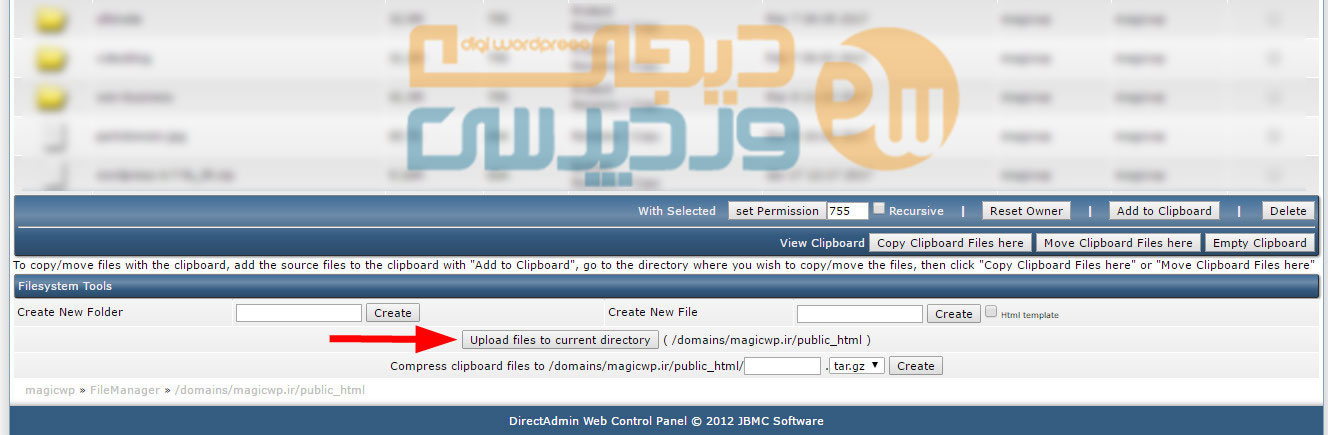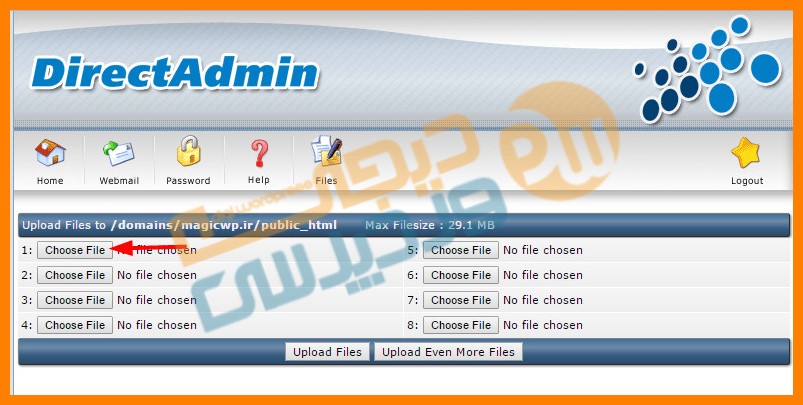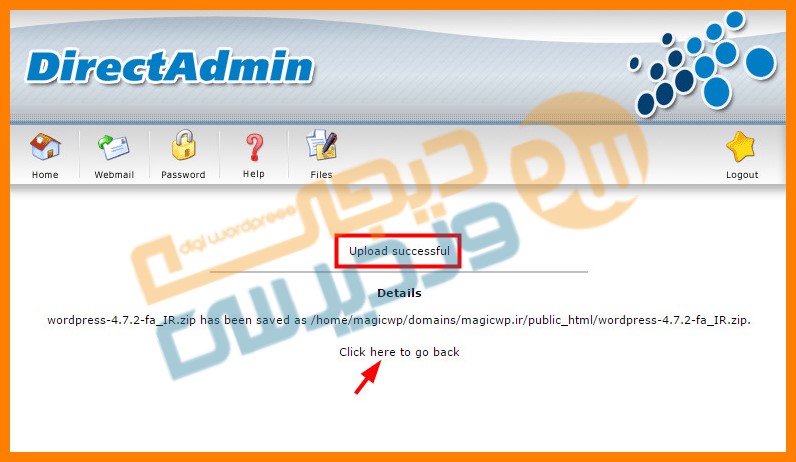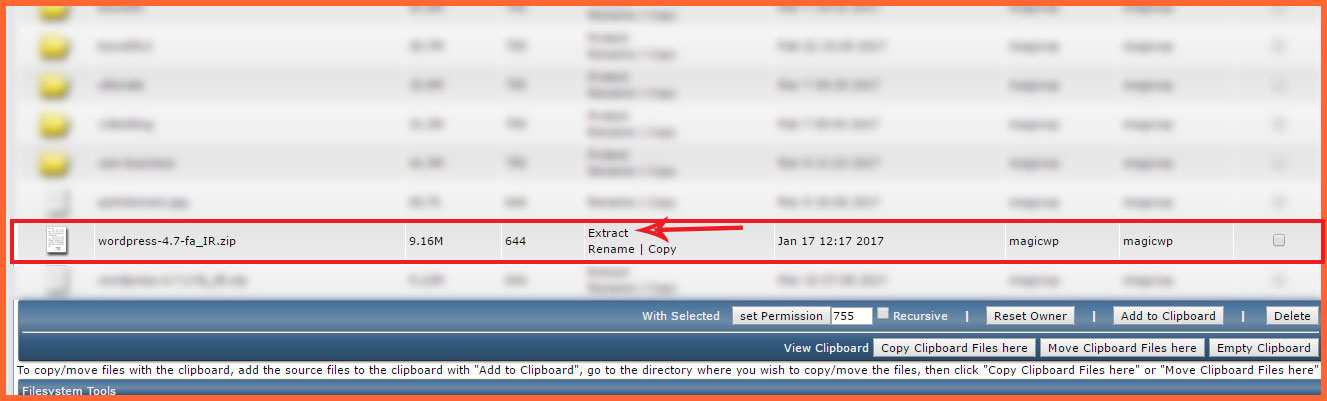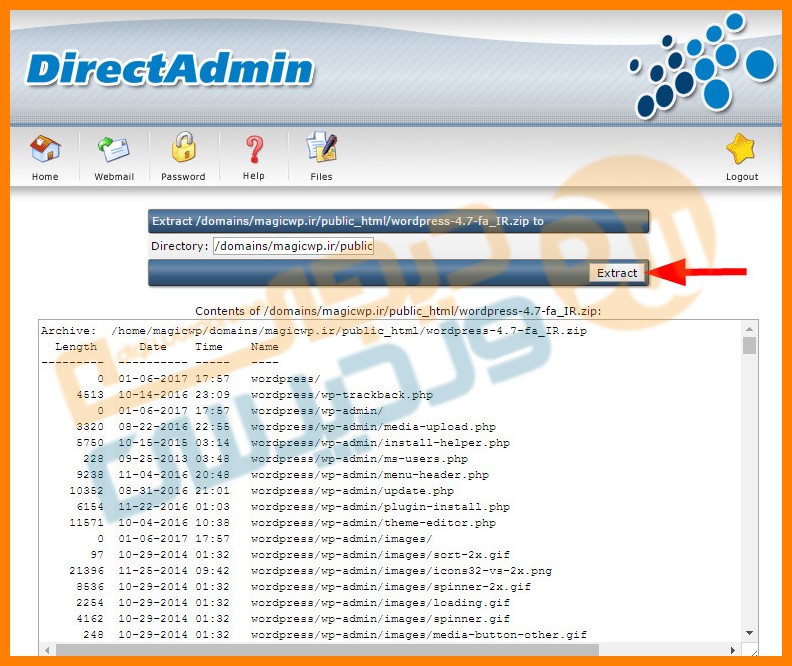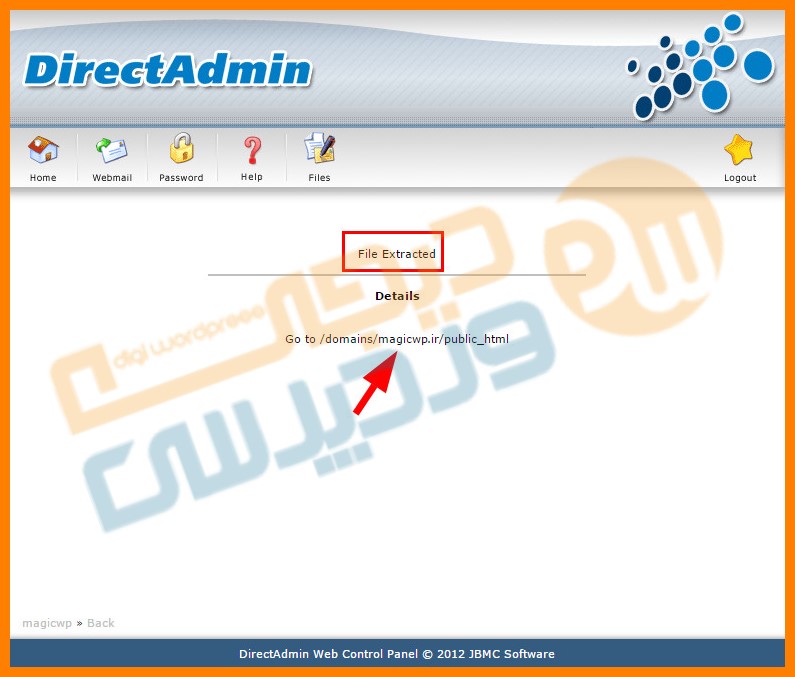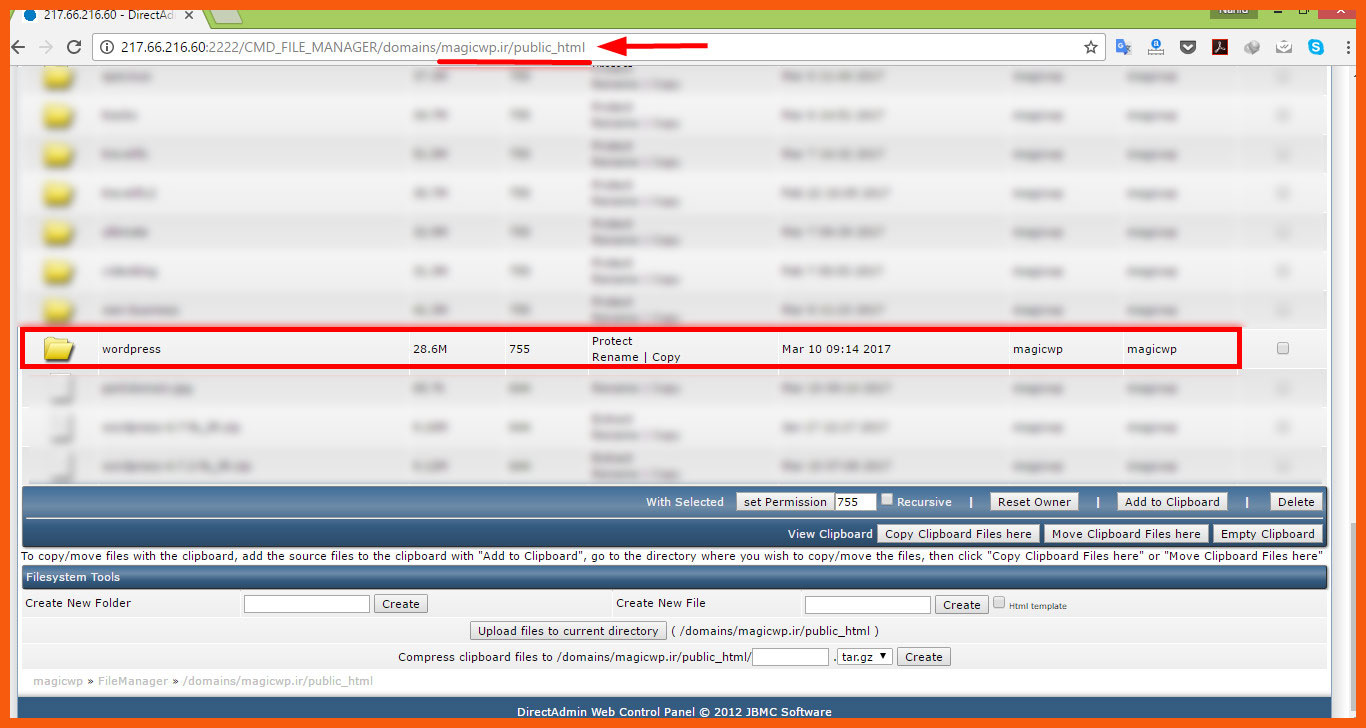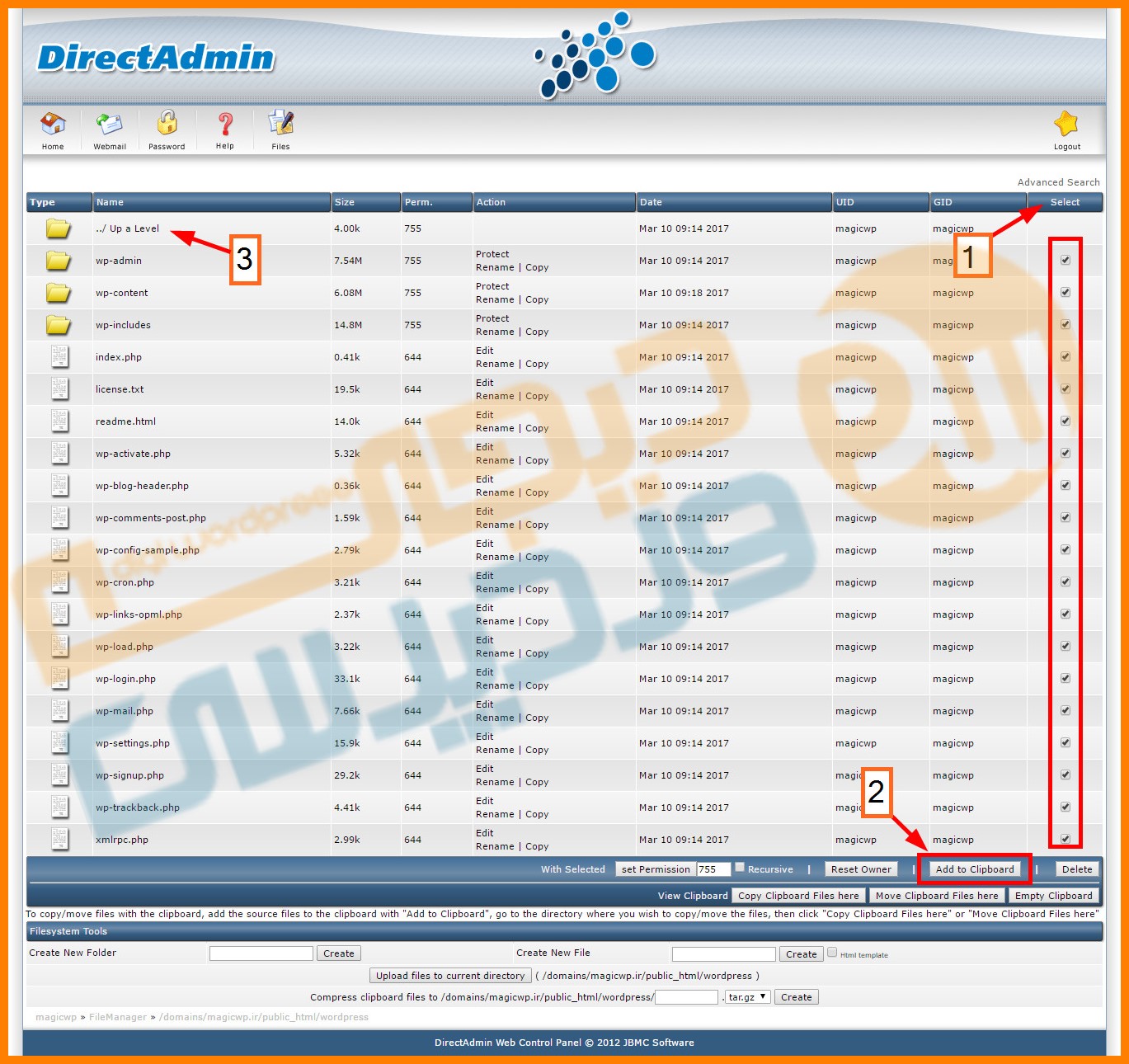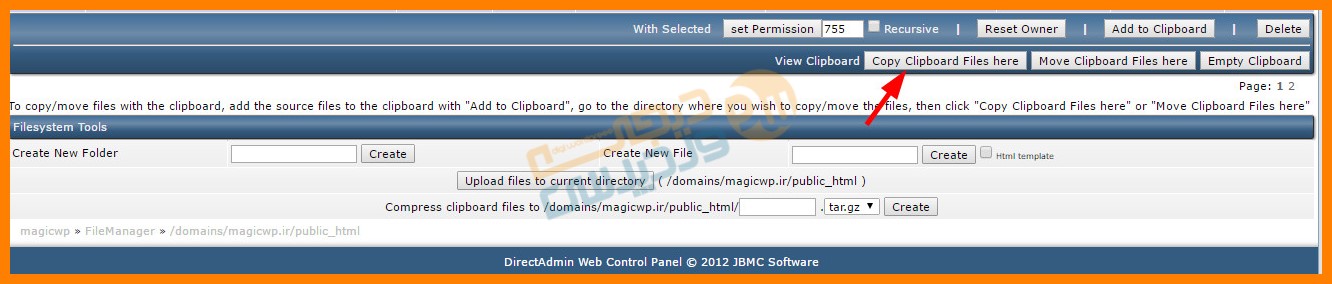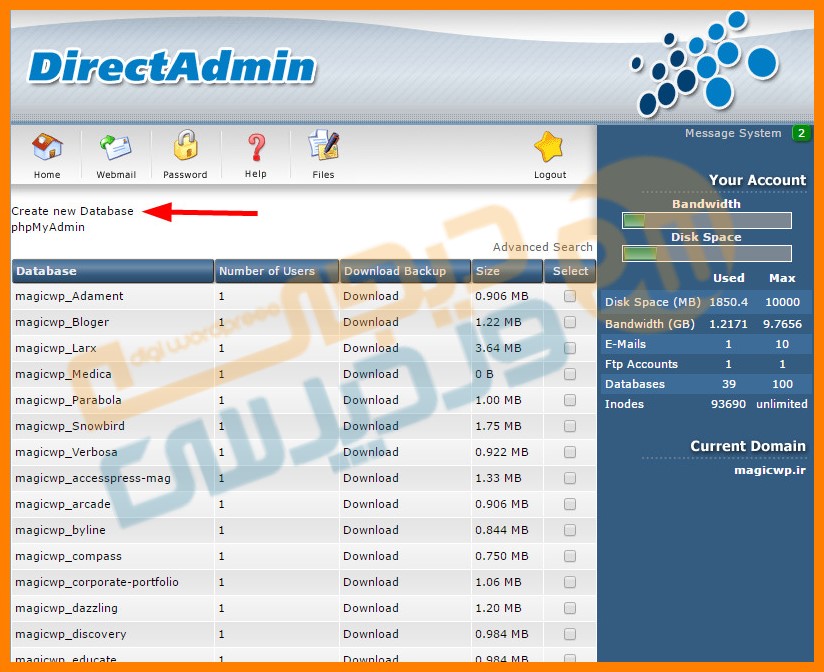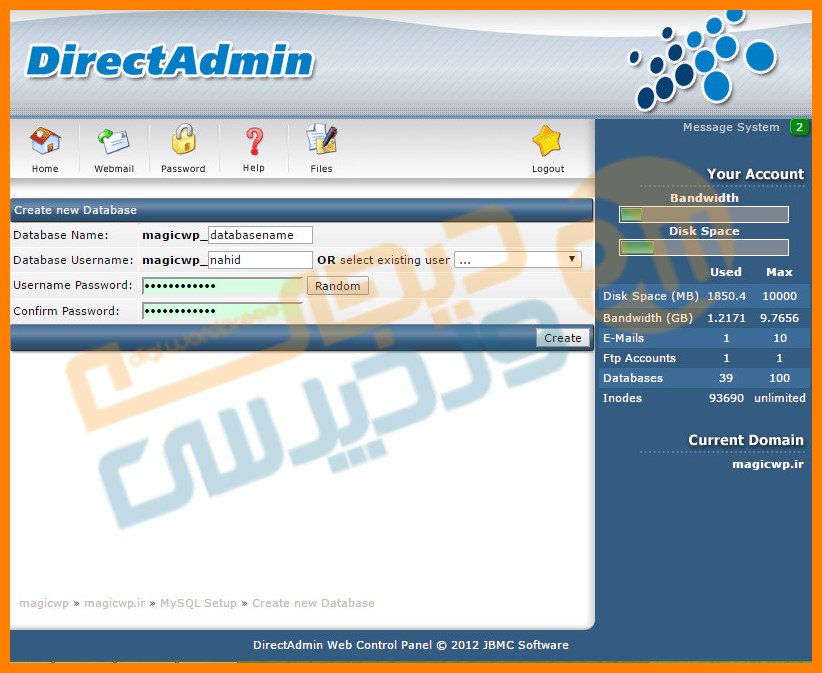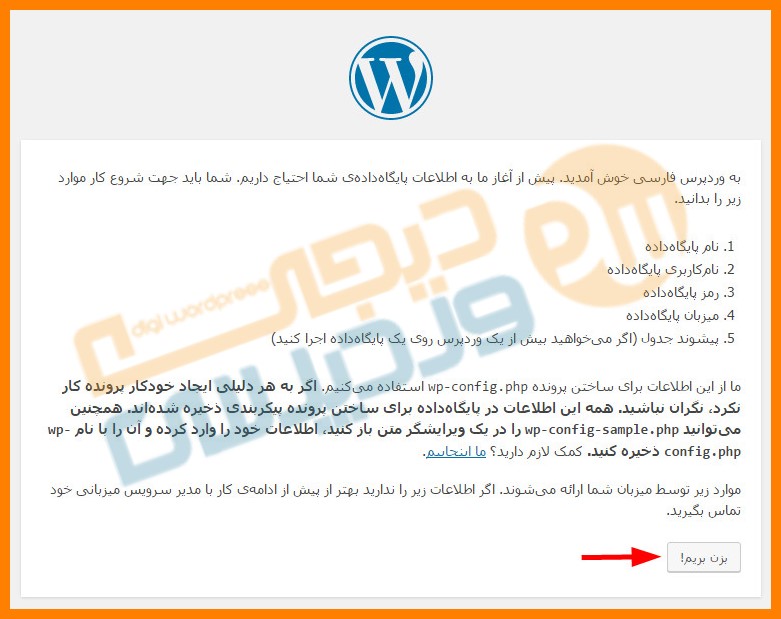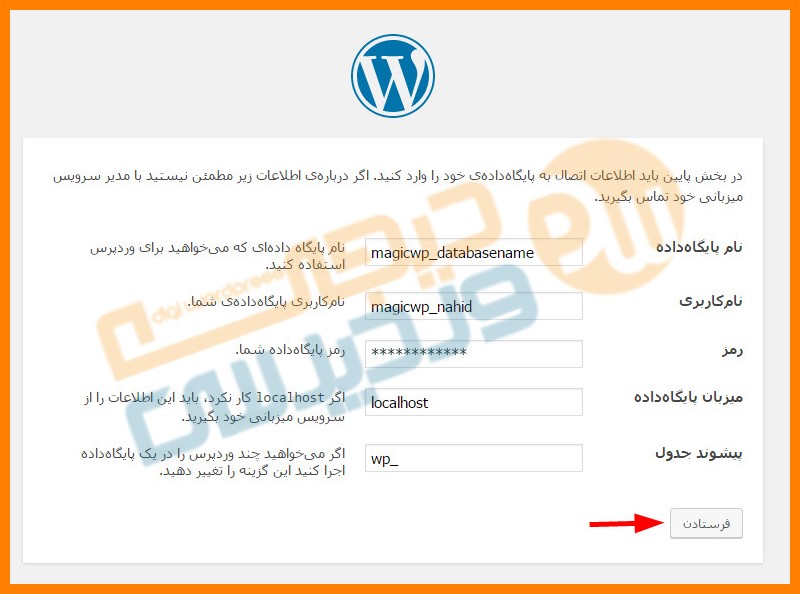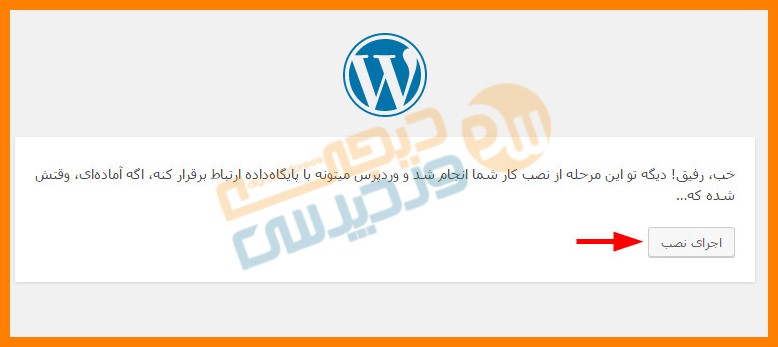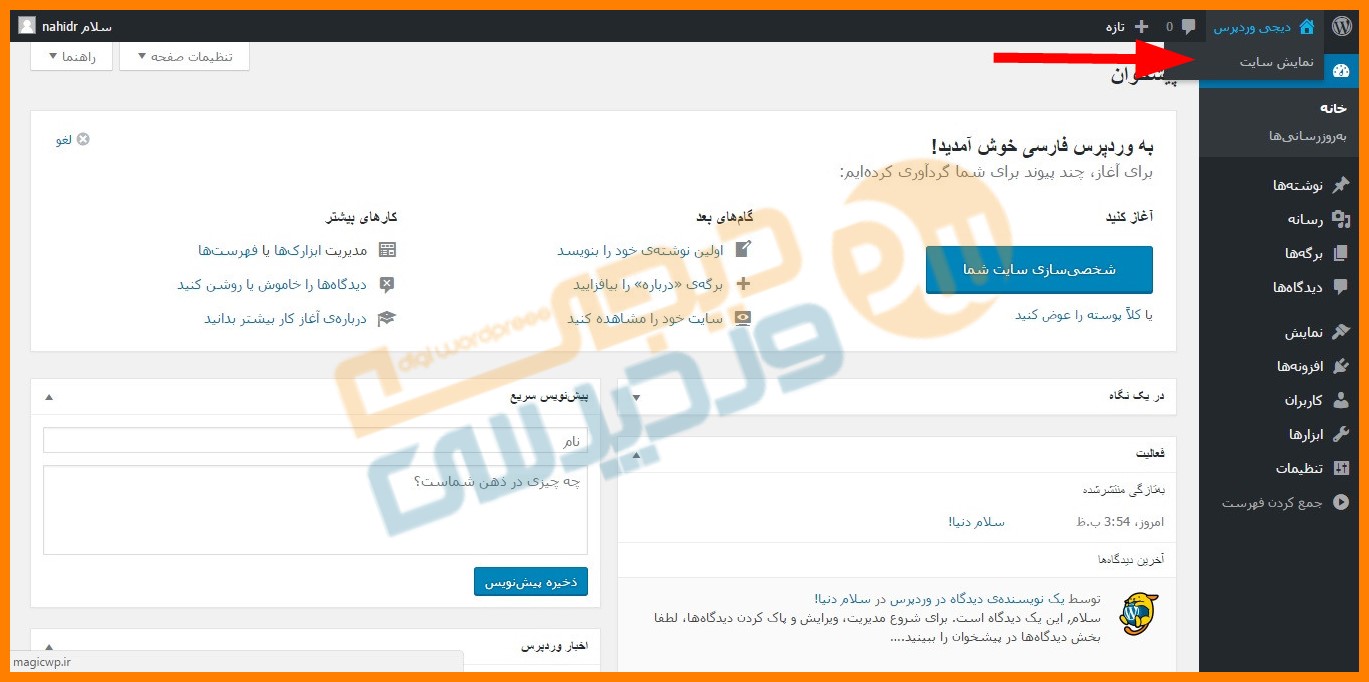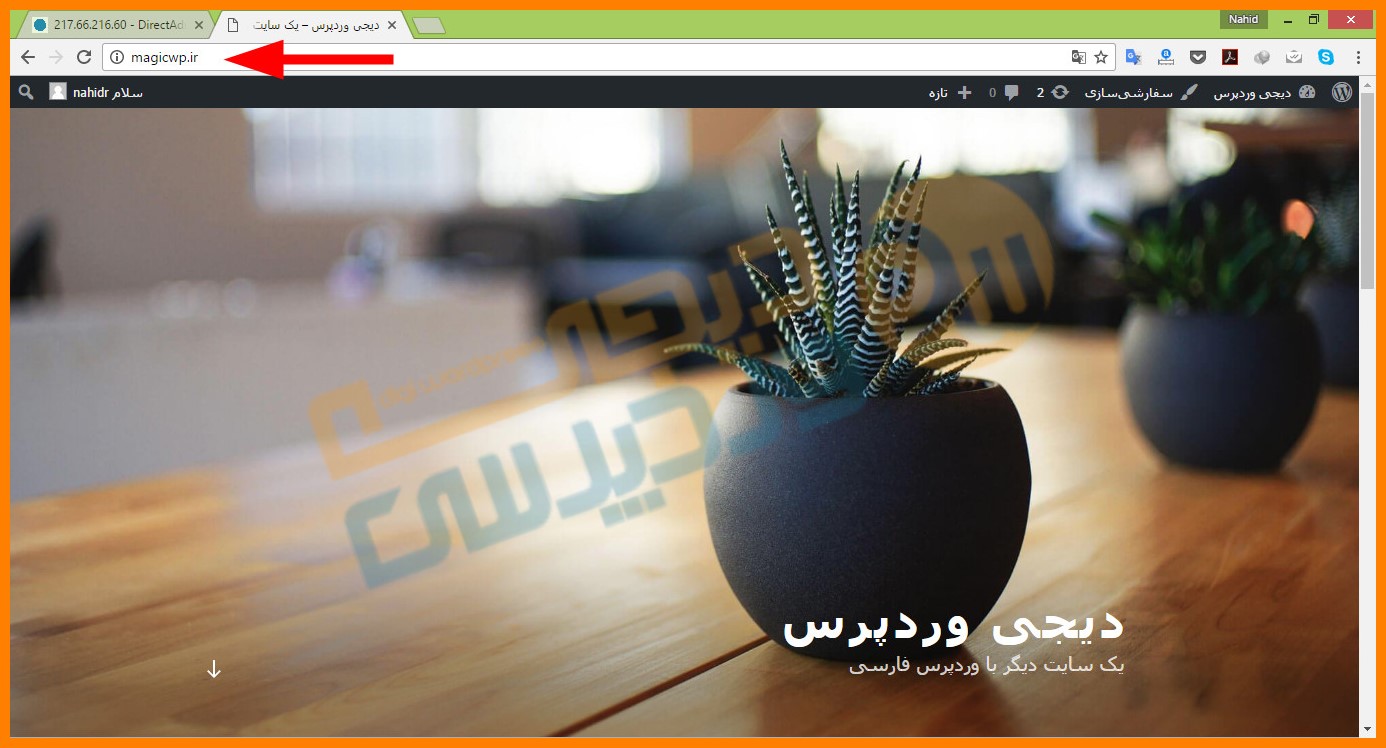اولین گام در راه اندازی یک سایت وردپرسی، نصب وردپرس روی هاست است. از آنجایی که روش نصب وردپرس روی دو هاست معروف تر، یعنی سی پنل و دایرکت ادمین، متفاوت است، هر یک از آنها را در مقاله ای جداگانه آموزش خواهیم داد. در این مقاله، روی نصب وردپرس روی دایرکت ادمین تمرکز خواهیم کرد. تا پایان این آموزش وردپرس با دیجی وردپرس همراه باشید…
آموزش نصب وردپرس روی هاست دایرکت ادمین
1- قبل از هر چیز لازم است تا بسته نصبی وردپرس را از سایت وردپرس فارسی دانلود کنید. با وارد شدن به سایت وردپرس فارسی، صفحه زیر را خواهید دید. روی لینک آبی رنگ کلیک کرده و بسته نصبی (و فشرده) را در کامپیوتر خود ذخیره کنید. یا از طریق سایت دیجی وردپرس قسمت دانلود وردپرس را باز کرده و نسخه جدید را دانلود کنید.
2- حالا نوبت به نصب وردپرس روی دایرکت ادمین می رسد. پس از آنکه دامنه و هاست موردنظر خود را انتخاب کرده و خریداری نمودید، از طرف شرکت فروشنده، اطلاعات هاست دایرکت ادمین برای شما ارسال می شود. این اطلاعات شامل آدرس ورود به دایرکت ادمین، نام کاربری و رمز عبور آن است که معمولا به صورت زیر است .
https://digiwp.com:2222
روی آدرسی که شرکت فروشنده برای شما ارسال کرده (و معمولا شبیه به آدرس بالاست) کلیک کنید. با صفحه ای مانند صفحه زیر مواجه خواهید شد. اطلاعات کاربری داده شده را وارد کرده و دکمه login را بزنید.
3- با ورود به دایرکت ادمین، صفحهی زیر را مشاهده می کنید. در این صفحه ما با دو بخش File manager و SQL Management احتیاج داریم که در شکل زیر، هایلایت شده اند. در بخش File Manager باید فایل نصبی وردپرس را کپی کنید و در بخش MySQL Management نیز دیتابیس را ساماندهی خواهید کرد.
4- فایل منیجر را کلیک کنید. در صفحه ای که باز می شود، تعدادی پوشه خواهید دید که از میان آنها، ما تنها با public_html سروکار خواهیم داشت. (این پوشه معمولا با یک فلش قرمز رنگ مشخص شده است). بنابراین وارد پوشه public_html شوید. اینجا جایی است که باید فاصیل نصبی وردپرس را که در مرحله اول دانلود کردید، بارگذاری کنید. برای بارگذاری از پایین صفحه گزینه upload files را بزنید.
5- حالا در صفحه بازشده، گزینه choose file را کلیک کرده و سپس فایل نصبی و فشرده وردپرس را از داخل کامپیوتر خود انتخاب کنید. در نهایت دکمه Upload Files را از پایین صفحه انتخاب کنید. اجازه دهید تا فایل مورد نظر آپلود شود. (این فرآیند چند دقیقه ای طول می کشد).
6- پس از آنکه عملیات آپلود به پایان رسید، عبارت upload successful نمایش داده خواهد شد. حالا روی کلمه here کلیک کنید تا به مکان آپلود شدن فایل برگردید.
7- در این مرحله باید این فایل نصبی را از حالت فشرده،خارج کنید. به این منظور گزینه Extract مقابل این فایل را بزنید.
8- صفحه ای باز می شود که در آن لیست فایل های داخل فایل نصبی را نشان می دهد. کافیست گزینه Extract را بزنید.
9- در صفحه باز شده روی File Extracted ظاهر می شود. با کلیک کردن روی عبارتی که در شکل زیر با فلش مشخص شده، به دایرکتوری قبلی بازمی گردید.
10- فایلی که از حالت فشرده خارج شده به صورت یک پوشه به نام wordpress دیده می شود. توجه کنید که شما به محتویات درون این پوشه نیاز دارید نه خود آن. در عکس زیر به آدرس تایپ شده در نوار آدرس توجه کنید که زیر آن، خط قرمز کشیده شده است.
11- در صورتی که آدرس سایت خود را بزنید (در اینجا www.magicwp.ir)، محتویات پوشه public_html نمایش داده خواهد شد، بنابراین باید فایل های نصبی وردپرس رابه این پوشه جابه جا کنید. به این منظور وارد پوشه wordpress شده و از سمت راست، روی گزینه select کلیک کنید. با اینکار، تمام فایل های درون این پوشه، انتخاب خواهند شد. سپس از پایین صفحه، گزینه add to clipboard کلیک کنید. در نهایت روی گزینه Up a Level کلیک کنید تا به پوشه public_html برگردید.
12- حالا باز زدن گزینه Copy Clipboard Files here، فایل هایی که کپی کرده بودید در داخل پوشه public_html قرار می گیرند. ممکن است پیامی ظاهر شود که در اینصورت باید روی گزینه OK کلیک کنید تا عملیات کپی انجام شود. حالا که فایل های نصبی وردپرس درون پوشه public_html قرار گرفت، با وارد کردن آدرس اصلی سایت، عملیات نصب وردپرس نمایان خواهد شد.
13- قبل از اینکه به سراغ نصب وردپرس برویم، باید دیتابیس لازم برای نصب را بسازیم. به این منظور، از منوی بالای صفحه، گزینه Home را کلیک کرده و سپس همانطور که در تصویر مرحله 3 مشخص کردیم، روی گزینه SQL Management را کلیک کنید. در صفحه باز شده، روی گزینه create new database کلیک کنید.
14- در صفحه باز شده، باید اطلاعاتی را به دلخواه انتخاب کنید، از جمله نامی برای دیتابیس، نام کاربری و رمز عبور. این اطلاعات را به خاطر بسپارید، زیرا برای نصب وردپرس، به آنها نیاز خواهیم داشت. همانطور که در عکس زیر می بینید، قبل از نام و نام کاربری دیتابیس، یک پیشوند به نام سایت شما اضافه می شود، با این حساب،در این مورد نام دیتابیس ما، magicwp_databasename و نام کاربری magicwp_nahid خواهد بود. در نهایت روی دکمه Create کلیک کنید. با زدن این دکمه،صفحه ای نمایان می شود که در آن اطلاعات وارد شده، نمایش داده خواهد شد.
15- حالا دیگر نوبت به نصب وردپرس رسیده است! در نوار آدرس مرورگر، آدرس وب سایت خود را وارد کنید. در این مورد ما آدرس www.magicwp.ir را وارد می کنیم. با اینکار، صفحه نصب وردپرس به صورت زیر ظاهر می شود. دکمه «بزن بریم» را کلیک کنید.
16- همانطور که در شکل زیر می بینید، صفحه ای ظاهر می شود که باید اطلاعات دیتابیس خود را وارد کنید. من اطلاعات را به شکل زیر وارد کردم. در نهایت روی گزینه «فرستادن» کلیک کنید.
17- در صورتی که اطلاعات خود را به درستی وارد کرده باشید، با صفحه زیر روبرو خواهید شد. روی دکمه «اجرای نصب» کلیک کنید.
18- در صفحه جدید، باید بازهم اطلاعاتی به دلخواه وارد کنید. اولین فیلد، نام سایت است که می توانید آن را فارسی وارد کنید. فیلدهای بعدی نام کاربری و رمز عبور هستند. در نهایت باید یک ایمیل وارد کنید تا اطلاعیه های مربوط به سایت به ایمیل (به عنوان مدیر سایت) ارسال شود. پس از پر کردن تمام این فیلدها، روی دکمه «راه اندازی وردپرس» کلیک کنید.
19- تبریک می گویم! سایت وردپرس شما راه اندازی شد. حالا شما به پیشخوان وردپرس وارد شده اید. پیشخوان صفحه ای است که از طریق آن می توانید سایت وردپرسی خود را مدیریت کنید. برای مشاهده صفحه اصلی سایت (همان چیزی که کاربران در اینترنت از سایت شما می بینند)، از گوشه سمت راست بالا، موس را روی نام سایت نگه داشته و سپس از منوی ظاهر شده، گزینه «نمایش سایت» را کلیک کنید.
20- این نمای سایت ورپرسی شماست! از وردپرس لذت ببرید!
خسته نباشید! در مقاله، چگونگی نصب وردپرس روی دایرکت ادمین را به شما آموزش دادم. امیدوارم به خوبی از پس آن، برآمده باشید، اما در صورتی که به مشکلی برخوردید،می توانید آن را در بخش دیدگاه ها با ما درمیان بگذارید.