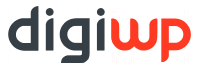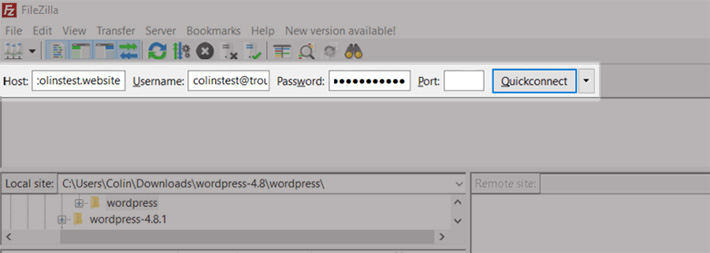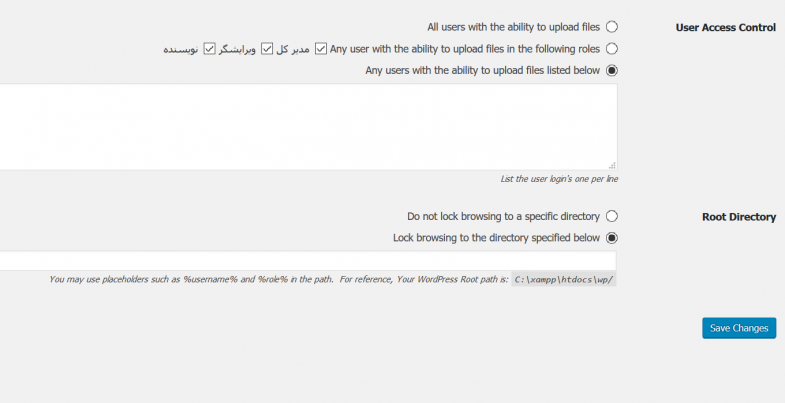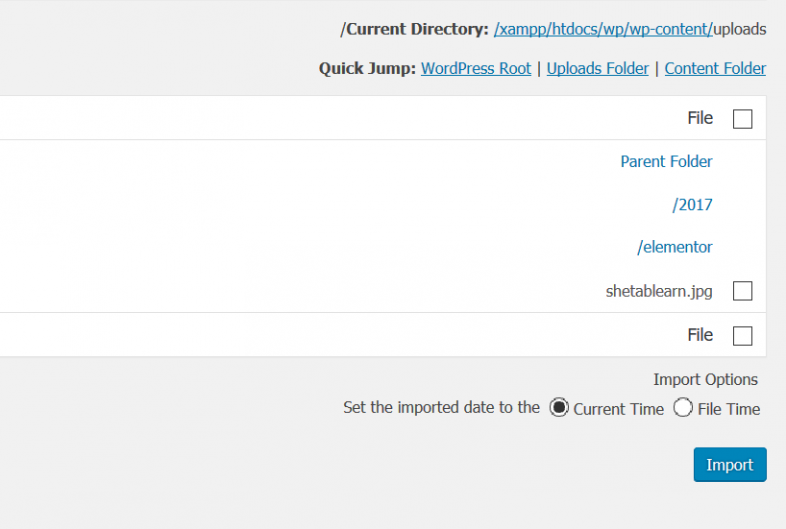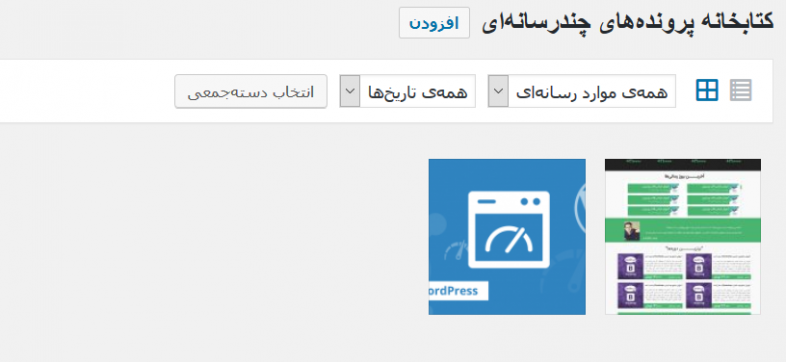در وردپرس یکی از مشکلاتی که وجود دارد سرعت پایین آپلود شدن فایل ها می باشد، زمانی که کسی قصد آپلود تعداد زیادی فایل را در وردپرس داشته باشد و یا یک فایل با حجم بالا را بخواهد آپلود کند قطعا با مشکل زمان بر بودن این آپلود رو به رو خواهد شد. این مسئله مهمی می باشد چرا که سرعت عمل برای وبمسترانی که با وردپرس کار می کنند بسیار مهم است از این رو ما در دیجی وردپرس برای حل این مشکل افزونه ای را به شما معرفی می کنیم تا این مشکل را حل کرده و دیگر با مشکل زمان بر بودن آپلود فایل در وردپرس مواجه نشوید.
در این مطلب میخوانید:
نحوه آپلود فایل در وردپرس به صورت مستقیم
با استفاده از روشی که قصد آموزش آن را به شما داریم دیگر به صورت دستی و تک تک نیازی به آپلود تصاویر و فایل ها ندارید، می توانید این کار را با سرعت بسیار بالا و دسترسی سریع تر انجام دهید، و همچنین از پیشخوان نیز به آن ها دسترسی داشته باشید.
شروع کار
در ابتدا و هنگام شروع کار شما باید یک حساب کاربری FTP در هاست خود به وجود بیاورید تا امکان آپلود کردن فایل ها از طریق هاست را برای خود میسر کنید.
نحوه ایجاد اکانت FTP
برای ساختن یک حساب کاربری FTP باید ابتدا وارد هاست شوید و سپس وارد قسمت FTP Account شوید و به سادگی یک حساب کاربری برای خود بسازید. حال که حساب کاربری خود را ساخته اید باید با استفاده از نرم افزار هاست منیجر و یا به صورت دستی فایل های خودتان را به پوشه WP-content/uploads انتقال دهید.
قدم دوم
حال که قدم اول و ایجاد یک حساب کاربری در هاست را انجام دادید، برای آپلود فایل در وردپرس باید از افزونه Add From Server استفاده کنیم تا کار خود را به پایان برسانیم.
نصب و راه اندازی افزونه Add From Server
این افزونه تاکنون توانسته است برای خود امتیاز خوب 4.5 را از 5 به دست آورد که امتیاز بسیار خوبی می باشد و همچنین این افزونه تا کنون بیش از 90 هزار نصبفعال داشته است که نشان از کاربرذی بودن افزونه و محبوبیت بالای آن دارد. حال برای نصب افزونه وردپرس معرفی شده نیز همانند دیگر افزونه ها می توانید سریع آن را نصب کرده و فعال کنید. پس از نصب کردن این افزونه باید تنظیمات آن را انجام دهید که در ادامه به طور کامل و مفصل تنظیمات لازمه را برای شما شرح می دهیم.
در ابتدا برای دست یابی به بخش تنظیمات افزونه باید به قصمت Add From Server<تنظیمات بروید که پس از رجوع به این مکان پنجره ای با نام User Access Control برای شما نمایش داده می شود.
قسمت User Access Control :
در این بخش تنظیمات مربوط به میزان دسترسی کاربران سایت به استخراج و فراخوانی فایل های آپلود شده در هاست انجام می شود.
: All users with the ability to upload files
اگر این گزینه را انتخاب کنید به این معنی می باشد که به تمامی کابرانی که اجازه آپلود فایل در وردپرس را دارند می توانند فایل های آپلود شده در هاست را نیز مشاهده کرده و بتوانند آن ها را استخراج نمایند. پس از انتخاب کردن این گزینه ممکن است برای بار اولی که به بخش رسانه وردپرس برای آپلود و یا فراخوانی می روید با خطا مواجه شوید که در اینجا شما باید بر روی گزینه دیگر کلیک کرده و آن را ذخیره کنید و سپس بر روی گزینه قبلی بار دیگر کلیک و ذخیره کنید تا آن خطا را دیگر مشاهده نکنید.
: Any user with the ability to upload files in the following roles
با کلیک کردن بر روی این گزینه می توانید به کاربرانی که یک نقش خاص و یا یک سمتی در سایت (مانند مدیر سایت و یا …) دارند را اجازه دسترسی بدهید تا فقط آن ها به بخش هاست دسترسی داشته باشند تا بتوانند فایل آپلود شده در وردپرس را استخراج نمایند.
شاید برایتان مفید باشد! لینک دهی خودکار به مطالب در وردپرس که قبلا در سایت مورد بحث قرار گرفته.
: Any users with the ability to upload files listed below
با کلیک کردن بر روی این گزینه می توانید به کاربرانی که می خواهید تنها آن ها با هر سمتی قابلیت دسترسی به هاست را داشته باشند را می دهید. برای این کار تنها کافیست پس از کلیک کردن بر روی این گزینه نام کابری آن ها در هر به صورت مجزا وارد کنید تا سطح دسترسی آن ها فعال شود.
Root Directory
در این بخش نیز می توانید محل ذخیره سازی فالی های آپلود شده در هاست را مشخص کنید.
: Do not lock browsing to a specific directory
اگر بر روی این گزینه کلیک کنید در واقع به افزونه می گویید که برای استخراج کردن فایل ها از مسیر مشخصی استفاده نکرده باشد. همچنین اگر بر روی این گزینه کلیک کنید سطح دسترسی را برای تمامی کاربران آزاد می کنید.
: Lock browsing to the directory specified below
با کلیک بر روی این گزینه مشخص می کنید که هر کاربر و یا نویسنده از چه مسیری فقط امکان دسترسی به هاست و فایل های آپلود شده را داشته باشد.
حال که تنظیمات این قسمت را انجام دادید می توانید فایل های خود را به پوشه مذکور یعنی uploads انتقال دهید. پس از آپلود کردن برای دسترسی به این فایل ها باید به قسمت Add From Server > رسانه بروید تا بتوانید فایل های آپلود شده را به صورت تکی و یا دسته جمعی انتخاب کنید.
قسمت File Time
در این قسمت نیز شما قادر خواهید بود زمان آپلود فالی در وردپرس را در بخش رسانه مشخص کنید.
: Current Time
اگر این گزینه را انتخاب کنید در واقع می توانید زمان استخراج فایل را با زمان آپلود آن دقیقا یکی قرار دهید تا در رسانه هم مشخصات فایل هایی که آپلود شده اند در وردپرس با همان زمان خود یکی شوند.
File Time :
با کلیک کردن بر روی این گزینه می توانید زمان نمایش فایل ها را بر اساس زمان درج شدن فایل ها مرتب کرده و نمایش دهید. حال دیگر کار ما با این افزونه به پایان رسیده است و تنها کافیست که فایل های مورد نظر خودتان را انتخاب کنید و سپس بر روی گزینه Import کلیک کنید تا فایل ها به بخش کتاب خانه وردپرس افزوده شوند. امید واریم از آموزش آپلود فایل در وردپرس به صورت مستقیم بهره کافی را برده باشید.
مقالات بیشتری از بخش آموزش وردپرس دنبال کنید.