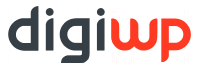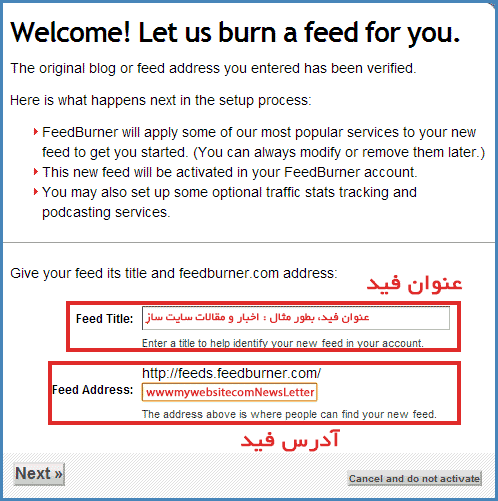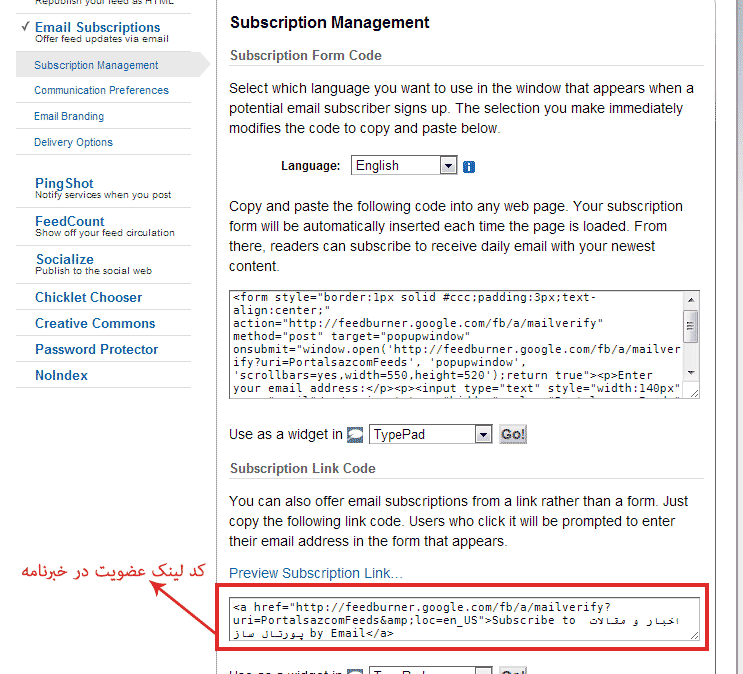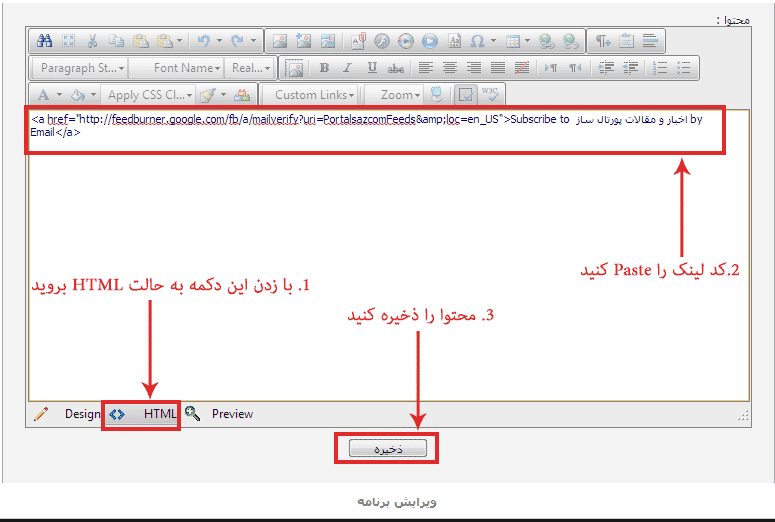استفاده از خبرنامه ها یکی از راه های بروز نگاه داشتن خوانندگان و بازدیدکنندگان وب سایت و بازگرداندن آنها به وب سایت می باشد که می تواند بسیار کمک رسان باشد و همچنین یکی از نکات کلیدی بهینه سازی وب سایت (SEO) استفاده از این ابزار است.
در این مطلب میخوانید:
راه اندازی خبرنامه رایگان با feedburner گوگل
شما از طریق راه های مختلف می توانید برای خبرنامه سایت خود استفاده نمایید یکی استفاده از ایمیل برای انجام این کار می باشد و یا با پرداخت هزینه به شرکت هایی که در زمینه ارسال ایمیل فعالیت میکنند، ارسال های خود را انجام دهید ولی این روش دارای یک مشکلی است و آن هم در زمانی که تعداد ایمیل ها و لیست ارسالی شما زیاد می شود رخ می دهد و اینمشکل باعث می شود آدرس ایمیل شما توسط فیلتر کننده های اسپم مسدود شده و یا ایمیل های شما به پوشه اسپم یا جانک بازدیدکننده گان ارسال گردد و هدف شما از ارسال ایمیل برآورده نشود و اگر این کار را شرکت های مختلف انجام دهند شما مجبور به پرداخت هزینه های بالایی هستید .
یکی از روش هایی که در اینجا وجود دارد و کاملا رایگان می باشد استفاده از سرویس FeedBurner گوگل برای ارسال خبرنامه می باشد .
FeedBurner چیست ؟
FeedBurner مسئولیت انتشار و مدیریت مطالب وب سایت ها را بر عهده دارد در واقع فید به خوراک : اصطلاحا به لیست کل مطالب که دارای ساختار مشخصی است گفته می شود فید برنر یک ابزار وب مدیریت خوراک سایت برای مدیران سایت است که امکان ساخت فید های حرفه ای را در اختیار سایت قرار می دهد . شما مطالب و محتواهای سایت خود را به FeedBurner معرفی می کنید و با استفاده از ماژول اخبار ، مطلب یا محتوا و یا خبر جدیدی را به سایت اضافه می کنید این سرویس خبر ها را بررسی کرده و مطلب جدید را تشخیص داده و سپس عنوان این مطلب به همراه خلاصه آن را به کسانی که عضو خبرنامه هستند ، ارسال می کند . در واقع شما با استفاده از این سرویس فید تازه تولید شده ، یک خبرنامه ایمیلی رایگان و اتوماتیک از تازه های سایت برای اعضای سایت خود ارسال می نمایید و آنها را از تازه ترین خبر ها با خبر می سازید .
مزایای FeedBurner
- این سرویس کاملا رایگان می باشد
- سایت خود را به آن معرفی می کنید چرا که در هنگام ارسال ایمیل نام و مشخصات وب سایت شما درج می شود .
- این سرویس متعلق به گوگل است پس نباید نگران اسپم شدن ایمیل ها باشیم و مطمئنا به اینباکس مخاطبین ارسال میگردد .
معایب FeedBurner
- شما نمی توانید ظاهر خبرنامه خود را خیلی حرفه ای کنید .
- آمار خیلی پیشرفته ای نمیتوانید از ارسال خود داشته باشید.
- شما قادر هستید در هر زمانی ارسال داشته باشید ولی ابزار پاسخگویی خودکار وجود ندارد .
تنظیم و راه اندازی FeedBurner
شما در 4 مرحله می توانید مراحل راه اندازی را انجام دهید :
- عضویت در گوگل : شما باید عضو کاربران گوگل شوید چرا که با عضویت در گوگل است تا بتوانید از تمامی سرویس های آن که شامل Google+, Gmail, WebMaster, Analytics و FeedBurner و کلی سرویس رایگان دیگر می باشد به راحتی استفاده کنید. لینک عضویت در گوگل :
https://accounts.google.com/NewAccount - ثبت درFeedBurner : بعد از آن که در گوگل ثبت نام کردید حال باید در FeedBurner ثبت شوید شما باید در این مرحله آدرس فید مطالب خود را ثبت کنید . لینک ثبت فید در FeedBurner :
http://feedburner.google.com/fb/a/myfeeds
آدرس فید شما در سایت ساز :
http://www.mywebsite.com/modules/news/feed.ashx
بعد از آن که آدرس فید وب سایت خود را وارد کردید در صفحه ای که برای شما باز می شود باید عنوان فید و آدرس آن را در FeedBurner مشخص نمایید و در آخر بر روی دکمه ی Next کلیک کنید تا وارد پنل کاربری خود شوید .
- دریافت کد لینک عضویت در خبرنامه : شما در این مرحله باید بر روی Publicize و سپس Email Subscriptions که در سمت چپ قرار دارد کلیک کنید سپس برای فعال کردن سرویس و دریافت کد بر روی دکمه Activate کلیک کنید . در این جا شما باید وارد صفحه Subscription Management شده و کد لینک عضویت در خبرنامه را کپی کنید . توجه داشته باشید که در این صفحه 2 تا کد وجود دارد، شما می بایست کد لینک که دومین کد و کمتر است را کپی کنید .
- قرار دادن کد در سایت ساز : شما باید صفحه ای را که می خواهید لینک عضویت را در آن قرار دهید را ویرایش کنید سپس با کلیک بر روی محتوا از لیست برنامه ها یک محتوای جدید در صفحه اضافه خواهد شد حال بر روی دکمه سبز رنگ در بالای باکس محتوای ایجاد شده کلیک کرده تا وارد تنظیمات محتوا شوید . سپس در در پائین صفحه ویرایشگر بر روی گزینه HTML کلیک کنید و کد خود را که کپی کرده بودید، در اینجا Paste کنید شما بعد از آن که کد خود را قرار دادید به حالت Design رفته و می توانید متن لینک را تغییر دهید و یا حتی تصویری را در آن جای دهید . بعد از آن که تغییرات را انجام دادید آنها را ذخیره کنید تنها باید توجه داشته باشید که کل متن را پاک نکنید .
ویرایش، حذف و انتقال فیدبرنر به اکانت جیمیل جدید
در قسمت پیشخوان فیدبرنر سه گزینه دیده می شود . گزینه Edit Feed Details به شما این اجازه را می دهد تا در هر زمان نام و آدرس فید سایت خود و آدرس اختصاصی آن را ویرایش کنید . توجه داشته باشید که نباید گزینه سوم یعنی ویرایش آدرس فید تولید شده توسط فیدبرنر تغییر کند چرا که دنبال کننده های خود را از دست خواهید داد پس بهتر است یک بار برای همیشه تنظیمات آن را انجام دهید . با گزینه Delete Feed فید برنر سایت خود را می توانید برای همیشه حذف کنید و باید بدانید که راه برگشتی دیگر وجود نخواهد داشت .از گزینه ی ransfer Feed می توانید برای انتقال فیدبرنر سایت خود را به یک اکانت جیمیل دیگر استفاده کنید لازم به ذکر است این انتقال باید توسط اکانت ایمیل جدید تایید شود .
آمارگیر فیدبرنر Analyze
قسمت پیشخوان این سرویس دارای 5 تب Analyze ، Optimize ، Publicize ، Monetize و Troubleshootize می باشد . تب اول یعنی Analyze مربوط به آمارگیری است . شما زمانی که فید جدید را ثبت می کنید پیغامی برای شما نشان داده می شود مبنی بر این که فید شما بسیار تازه است و برای نمایش آمار باید چند ساعتی صبر کنید.
در این تب دو شاخصه وجود دارد Subscribers به معنای مشترکین و Reach به معنای تعداد دفعات خوانده شدن فید سایت شما . اگر شما در فید خود ۱۰ هزار مشترک یا Subscribers داشته باشید به طور مثال امروز تنها ۱۲۰۰ نفر فید سایت شما را مشاهده کرده اند و یا بر روی آن کلیک کرده اند برای دیدن اطلاعات کامل تر بر روی لینک See more about your subscribers کلیک کنید . برای انتخاب بازه ی زمانی باید بر روی Show state for کلیک کرده و برای مشاهده اطلاعات هر روز ، بر روی میله های نمودار آماری کلیک کنید.
منوی Item Use شما را قادر می سازد تعداد کلیک هایی را که بر روی پست های موجود در فید داشته اید را ببینید منوی Map Overlay مکان جغرافیایی افرادی که فید سایت شما را دیده اند را نمایش می دهد ، در منوی Uncommon Uses این مورد استفاده نامتعارف از فید سایت شما را مشخص می کند که اغلب سایت هایی هستند که محتوا های جدید سایت شما را در سایت های دیگر منتشر ساخته اند همچنین شما می توانید موارد مجاز و آشنا را به عنوان Known مشخص نمایید. در نهایت از بخش Export می توانید از آمار و اطلاعات فید خود با فرمت های Excel و CSV خروجی تهیه کنید.
رفع مشکل فیلتر بودن لینک های فیدبرنر
شما اگر تیک گزینه های آمارگیری تعداد کلیک ها را فعال سازید ، لینک های مطالب شما در فیدبرنر فیلتر خواهد شد دلیل این امر نیز تبدیل شدن لینک های مستقیم مطالب به feedproxy.google.com می باشد تا گوگل بتواند کلیک ها را شمارش کند و به خاطر proxy آدرس مطالب فید شما در ایران فیلتر خواهد شد .
برای از بین بردن و رفع چنین مشکلی باید وارد سربرگ Analyze شده و اخرین گزینه آن یعنی Configure Stats را باز کرده تیک دو گزینه Item views و Item link clicks را غیرفعال کنید . در این جا بخش آمار فید برنر قادر به شمارش نخواهد بود ولی این مشکل برتر می شود .
از چه نوع فیدی استفاده میکنید؟
در وردپرس می توانید 4 نوع فید وردپرس به صورتهای ATOM، RSS، RSS2 و FEED را انتخاب کنید شما می توانید هر یک از آنها را با توجه به سازگاری آنها انتخاب کرده تا با فرمت مناسب و صحیحی فیدهای شما برای مشترکان ارسال و نمایش داده شوند. برای انجام این کار وارد تب Optimize شده و در قسمت Services روی منوی SmartFeed کلیک کنید و در آخر بر روی دکمه Activate کلیک کنید .
درج لوگو در فیدبرنر گوگل
برای آنکه لوگوی خود را درون ایمیل ها جای دهید باید وارد تب optimize شده و سپس از قسمت Feed Image Burner کلیک کرده و سپس جزییات لوگوی خود را وارد کنید سپس بر روی Image Source گزینه Specify custom image URL را انتخاب کنید و سپس در فیلد Specify custom image URL آدرس لوگو و تصویر دلخواه خود را وارد کنید در فیلد Image Title عنوان تصویر و در فیلد link آدرس که می خواهید کاربران زمانی که بر روی آن کلیک می کند به آن آدرس هدایت شوند را قرار دهید و در نهایت روی دکمه Activate کلیک کنید .
درج عنوان و متا دسکریپشن
شما در تب optimize به کمک منوی Title / Describtion Burner می توانید عنوان و توضیحات دلخواه خود را در این قسمت قرار دهید در فیلد New Title عنوان دلخواه برای صفحه فیدبرنر گوگل را وارد کنید سپس در فیلد New Description هم توضیحات مورد نظر برای فید سایت خود را وارد کنید این مورد در سئو سایت شما نیز بسیار موثر خواهد بود .
تعیین محتوای قابل نمایش مطالب
شما با استفاده از این قابلیت ها می توانید مشخص کنید که چه تعداد از کلمات یک نوشته در هر ایمیل ارسالی برای اعضا نشان داده شود . در تب optimize به منوی Summary Burner مراجعه کنید سپس در در فیلد Maximum length تعداد کاراکترهای مجاز و در فیلد Teaser هم متن دلخواه را وارد کنید و در آخر بر روی دکمه Activate بزنید .
تنظیم اشتراک ایمیلی
شما با استفاده از این گزینه قادر هستید فرم دلخواهی را برای نمایش در سایت ایجاد کنید تا کاربران با وارد کردن ایمیل خود در خبرنامه عضو شوند . شما در ابتدا باید امکان دسترسی پذیری را بر روی جیمیل خود فعال کنید برای این کار به آدرس https://myaccount.google.com/preferences#accessibility مراجعه کنید . بعد از آن که وارد صفحه ی جدیدی شدید تصویر زیر صفحه خوان را بر روی گزینه روشن قرار دهید تا تنظیمات ذخیره شوند.
حال باید وارد سربرگ Publicize شده و سپس به منوی Email Subscriptions مراجعه و در اخر بر روی Activate کلیک کنید . با انجام این کار 4 زیر منو به قسمت Email Subscriptions اضافه خواهد شد که با استفاده از انها می توانید عملیات های سفارش سازی را مدیریت و کنترل نمایید .
مدیریت مشترکین خبرنامه در Subscription Management
در این قسمت کد html عضویت در خبرنامه قرار داده شده است که با قرار دادن آن در قالب وردپرس سایت می توانید آن را به کاربران خود نمایش دهید بهترین کار اینه که کد مورد نظر را کپی کرده و در ابزارکهای سایت قرار دهید با این کار کاربران می توانند ایمیل خود را در فیلد فرم نمایش داده و بعد از تایید به جمع مشترکین وردپرس بپیوندند .
ویرایش پیغام عضویت در خبرنامه
لازم است در ابتدا به منوی Communication Preferences مراجعه کرده و اقدام به سفارشی سازی متن ایمیل ارسالی کنید چرا که این فیدبرنر به صورت پیشفرض از زبان فارسی پشتیبانی نمیکند پس در تب Publicize در بخش Address آدرس ایمیل خود را وارد کرده تا در صورتی که کسی به ایمیل شما پاسخ داد برای شما ارسال شود در فیلد Confirmation Email Body هم می توانید محتوای خود را وارد کنید . دقت داشته باشید برای نمایش لینک تاییدیه ایمیل از شورت کد ${confirmlink} استفاده شده که حتما باید بدون هیچ گونه تغییری در این فرم باقی بماند .
سفارشی سازی محتوای ایمیل در Branding Email
وارد تب Publicize شده سپس از بخش Branding Email این گزینه ها را در اختیار خواهید داشت .
- Email Subject/Title: عنوان فیلد
- Logo URL: آدرس لوگو
- Headline Font و Headline Size: به ترتیب فونت عنوان ایمیل در محتوای سربرگ و اندازه آن
- Body font و Body Size: به ترتیب فونت محتوای نوشته و اندازه آن
- Body Color : رنگ متن ایمیل
و در آخر بر روی دکمه ی سیو کلیک کنید .
زمانبندی برای ارسال ایمیل در Delivery Options
زمانی است که شما نیاز دارید ارسال های ایمیل به صورت اتوماتیک و در زمان های مورد نیاز ارسال شود برای مثال ما در حال برنامه رییزی تبریک سال نو به کاربران خود هستیم اما در حال حاضر یک ماه دیگر فرصت باقیست میتوانید ایمیل را در زمان ارسال کنید اما ممکن است برنامه های دیگری شما را درگیر کند مانند مسافرت نوروزی و یا اینک در آن لحظه مهم شما دسترسی به سیستم و اینترنت نداشته باشید برای اینکه دیگر با این مشکلات دست و پنجه نرم نکنیم بهتر است به گونه ای باشد که ایمیل ها در زمان مناسب ارسال شود و میتوان تنظیمی اعمال کرد که طی بازه زمانی خاصی این ایمیل ها ارسال شوند برای این کار شما با استفاده از منوی Delivery Options در منوی سمت چپ می توانید زمان خود را تعیین کنید و سپس بازه زمانی مورد نظر بر حسب ساعت را برای ارسال خودکار خبرنامه را انتخاب کنید از بخش Select Timezone زمان محلی خود را تنظیم کرده و سپس از قسمت Schedule Email Delivery ساعت دلخواه را وارد کنید .
استایل دهی به خبرنامه
اگر بخواهید به خبرنامه خود استایل دهید و آن را سفارشی و ظاهری بهتر به آن ببخشید می توانید کد های زیر را در جای مناسب قرار دهید .
در واقع کد خبرنامه را تغییر داده ایم .
<div class="wpnewsletter"><img src="<?php bloginfo('template_url'); ?>/images/mail.png"><form action="http://feedburner.google.com/fb/a/mailverify" method="post" target="popupwindow" onsubmit="window.open('http://feedburner.google.com/fb/a/mailverify?uri=bigtheme/eRAD', 'popupwindow', 'scrollbars=yes,width=550,height=520');return true"><input type="text" value="آدرس ایمیل شما" onblur="if(this.value=='') this.value='آدرس ایمیل شما';" onfocus="if(this.value=='آدرس ایمیل شما') this.value='';" name="email"/><input type="hidden" name="uri" value="digiwp/eRAD"><input type="hidden" name="loc" value="en_US"/><input type="submit" value="مشترک خبرنامه شوید !" /></form></div>فایل استایل style.css خود را ویرایش کنید و کد های زیر را داخل آن کپی کنید.
.wpnewsletter { with:95% ; padding:5px ; margin:5px ; background:#ee4056 ; border: 2px solid #be2337; border-radius:5px }.wpnewsletter img { float:right ; margin:15px 10px 10px 10px }.wpnewsletter input[type=text] {font: 20px BYekan;border: 2px solid #be2337;padding: 5px;color: #636363;width: 240px !important;margin: 23px 5px;}.wpnewsletter input[type=submit] {background-color: #be2337 !important;background: #be2337 !important;-webkit-box-shadow: inset 0 0 #9a1c22;-moz-box-shadow: inset 0 0 #9a1c22;box-shadow: inset 0 0 #9a1c22;border: solid 1px #9a1c22;text-align: center;color: #fff;font: 20px BYekan;padding: 4px 10px;margin: 10px;width: 195px;}توجه کنید که در کد بالا در قسمت value="digiwp/eRAD" کد دریافتی مربوط به خود را وارد کنید . کد بالا یک مثال برای استفاده استایل دهی به خبرنامه فیدبرنر می باشد و شما میتوانید مطابق با سلیقه و هماهنگ با قالب خود تغییرات لازم را اعمال کنید.