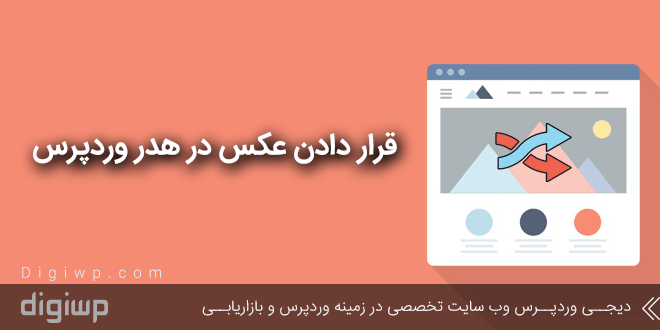قرار دادن تصاویر مختلف به عنوان هدر و در هدر سایت یکی از مواردی است که شاید خیلی از ما که صاحب یک سایت هستیم و مدیریت آن را بر عهده داریم مایلیم آن را آموزش و یاد بگیریم ، به گونه ای خود بتوانیم از هر عکسی در هدر سایت خود برای جذابیت بیشتر استفاده کنیم .
ما در اینجا به بررسی قرار دادن تصاویر دلخواه به عنوان تصویر هدر قالب وردپرس مختلف می پردازیم .
اکثر قالب های وردپرسی دارای تنظیماتی هستند تا شما به راحتی بتوانید این امر را برای خود مهیا سازید در واقع تنظیمات دورنی را برای شخصی سازی تصویر هدر را دارا هستند و شما با کمی تلاش به راحتی از پس این کار بر خواهید آمد . توجه داشته باشید تصاویری که در هدر سایت خود به کار می برید می تواند نظرات بسیاری را به خود جلب کند و علاوه بر جذابیت سایت به طور کلی نمای سایت شما را تغییر اساسی دهد .
آموزش قرار دادن عکس دلخواه به عنوان تصویر هدر
بسیاری از قالب های رایگان و تجاری وردپرس از چنین قابلیت و امکانی پشتیبانی می کنند و هدر و تنظیمات مربوط به آن یک بخش مهم از تنظیمات کلی قالب به شمار می رود و به راحتی این امکان را به کاربر می دهد تا در هر منطقه از سایت به خصوص در هدر تصاویر شخصی و زیبای مورد نظر خود را به نمایش گذارد .
توجه داشته باشید بخش هدر و تصویری که برای آن در نظر می گیرید از تصویر پس زمینه به طور کامل جداست و این قابلیت امکان قرار دادن یک تصویر جدا برای تنها قسمت هدر و یا بالای سایت را به شما می دهد .
- قرار دادن تصویر هدر به صورت تصادفی
این کار را می توان با استفاده از بخش سفارش سازی قالب های وردپرسی انجام داد ، هر یک از ما به راحتی و بدون هیچ گونه پیچیدگی می توانیم چنین کاری را انجام دهیم تنها باید به بخش سفارش سازی در منوی نمایش رفته و این کار را انجام دهید .
سپس به بخش ویرایش هدر که در پنل سربرگر قرار گرفته است مراجعه کنید البته باید بدانید که این نام و گزینه های تنظیمات شما ممکن است با توجه به قالب متفاوت باشد و با نام های دیگر از جمله تصویر هدر یا رسانه هدر در دسترس باشد . زمانی که وارد پنل مرود نظر شدید تصویری که به عنوان هدر وجود دارد و حتی تمام تصاویری که در این قسمت آپلود شده اند را مشاهده می کنید ، اگر تصویر شما در بین تصاویر آپلود شده از قبل وجود داشت آن را انتخاب می کنید ولی در صورتی که تصویر موردنظر شما در میان رسانه های گالری دیده نشد و یا وجود نداشت ، باید بر روی گزینه ی بارگذاری تصویر و یا افزودن تصویر تازه کلیک کرده و سپس مسیر تصویر مورد نظر را برگزیده و آن را به محل رسانه اضافه کنید ، چند ثانیه منتظر شوید تا تصویر در سایت آپلود شود بعد آن را در بخش رسانه های اخیر مشاهده خواهید کرد .
حال اگر وردپرس شما خارجی است بر روی گزینه ی Randomize uploaded header و اگر وردپرس شما فارسی است بر روی نمایش اتفاقی سربرگ های پیشنهادی کلیک کنید و در آخر تنظیمات انجام شده را ذخیره کنید .
- قرار دادن تصویر هدر به صورت تصادفی در یک صفحه ی دلخواه
شاید گاها پیش آمده باشد که یک صفحه ی خاص و ویژه را در سایت خود داشته باشید و یا تصمیم به راه اندازی آن صفحه با ویژگی ها و قابلیت های متفاوت تر و شکل ظاهری زیبا تر در سایت خود بگیرید و بخواهید که در قسمت هدر این صفحه از تصویری جدا از سایت خود استفاده کنید در اینجا چه باید کرد ؟
شما خیلی راحت می توانید این کار را با استفاده از یک افزونه وردپرس انجام دهید ، پس وارد مخزن وردپرس خود شده و افزونه Display Header را جستجو و نصب و فعال سازی کنید . بعد از فعال کردن افزونه به یکی از پست ها و یا صفحات خود مراجعه کنید و یا خود یک صفحه جدید را با عنوان جدید و دلخواه ایجاد کنید ، شما با یک عنوانی با نام Header در زیر ویرایشگر خود مواجه خواهید شد که یک جعبه تنظیمات جدید برای بخش هدر یا سربرگ صفحه ی شما خواهد بود .
در این تنظیمات می توانید از میان تصاویر و یا رسانه های آپلود شده از قبل یک تصویر را انتخاب و ا با فعال نمودن رادیو باکس Random که در افزونه قرار گرفته است ، شرایطی را به وجود آورید که تصاویر به صورت تصائفی در هدر قالب در صفحه ی دلخواه و یا پست شما نمایش داده شود . اگر چه مایل بودید تصاویر دیگر را وارد این افزونه کنید به همان روش آپلود تصاویر رجوع کرده و این کار را انجام دهید .
امکانات و قابلیت های دیگری که این افزونه در اختیار شما قرار داده است ، شما می توانید علاوه بر پست ها ، تصاویر هدر دسته بندی و یا بسیاری از صفحات دیگر خود را کاملا شخصی سازی کنید . اگر مایل بودید چنین کاری را برای دسته ها انجام دهید درون افزونه به بخش دسته ها دورن منوی پست های پیشخوان وردپرس بر روی گزینه ویرایش دسته مورد نظر خود زده و وارد آن شوید در این جا نیز یک پنل جدید با عنوان Header را مشاهدا خواهید کرد که کاملا شبیه همان قسمت پست ها می باشد پس تصویر خود را انتخاب و تنظیمات نهایی خود را ذخیره میکنید .
- تغییر تصویر هدر قالب با استفاده از کد
برای تغییر تصویر هدر قالب خود باید ابتدا کد قالب مورد نظر را در بخش ویرایش قالب خود قرار دهید پس دکمه (Ctrl+F) را فشار دهید سپس در کادر باز شده عبارت </head> را وارد کنید با این کار شما کد قالب را جستجو کرده اید و آن را به راحتی پیدا خواهید کرد ، در خط بالای این عبارت بدون آنکه عبارت جستجو شده تغییری کند و یا پاک شود کد زیر را قرار دهید
<style>#Header-IS{background:url(‘ ‘) no-repeat};</style>
لازم به ذکر است که این کد ” #Header-IS ” تنها برای سایت خاصی استفاده شده و شما باید یا از #Header به صورت پیشفرض استفاده کنید و یا از آی دی که برای سربرگ خود استفاده کرده اید استفاده کنید ، برای بدست آوردن آی دی هر قسمت میتوانید در آن فایل جستجو کنید به طور مثال برای بدست آوردن آی دی سربرگ وارد فایل header.php شده سپس عبارت head را جستجو کنید . به دلیل اینکه گاها اسم های این بخش ها آی دی ها و یا کلاس ها متفاوت می باشد ما عبارت header را به صورت نیمه وارد میکنیم . منظور از آی دی در CSS مشخصه هایی که با # علامت گذاری میشوند است و برای کلاس از ” . ” استفاده میشود ، با سرچ عبارت گفته شده ممکن است تعدادی از آنها را بیابید برای اینکه بتوانید ای دی مخصوص را جستجو کنید عبارت مورد نظر باید درون id قرار داده شده باشد یا در غیر این صورت به صورت تکی مانند <header> آمده باشد. پس از یافتن میتوانید آن مولفه را به جای ” #Header-IS ” در کد بالا استفاده کنید.
در این قسمت مابین دو علامت ‘ آدرس تصویر هدر خود را قرار دهید با این توجه که به هیچ عنوان نباید علامت های ‘ در ابتدا و انتهای عبارت پاک شود ، اگر تصویر مورد نظر شما در رایانه وجود دارد و در جای دیگری آپلود نشده است ابتدا باید آن را آپلود کنید . بعد از اینکه تصویر خود را با زدن دکمه Browse و انتخاب و منتظر شدن و تکمیل ، آپلود کردید آدرس لینک مستقیم تصویر را کپی کرده و مابین دو علامت ‘ قرار دهید .
بهتر است سایز تصویر انتخابی مناسب و با تصویر اصلی یکسان باشد برای انجام این کار بر روی تصویر اصلی کلیک راست کرده گزینه ی Save background as را انتخاب کرده و بعد از ذخیره تصویر جدید را متناسب با سایز این عکس در آورده و در سایت قرار دهید .