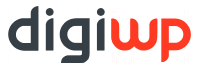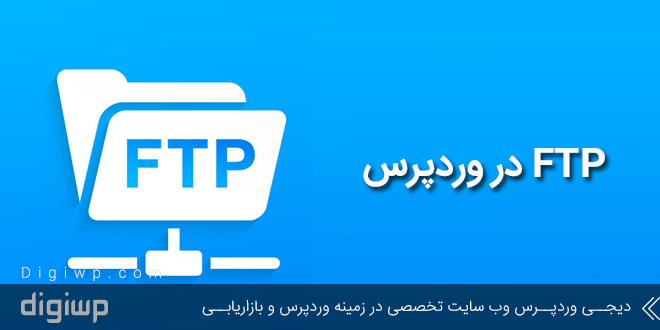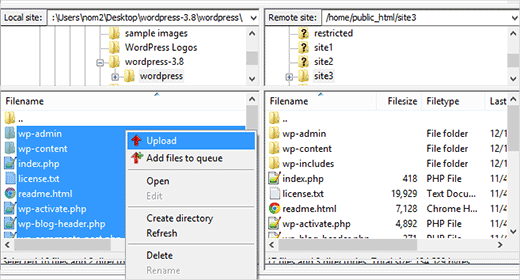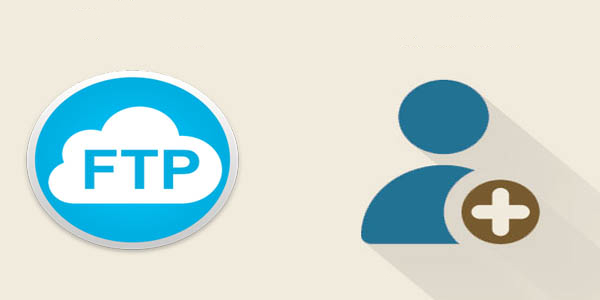افزودن ftp به وردپرس به طوری است که در زمان هایی ممکن است وردپرس از شما اطلاعات ftp بخواهد و یا اینکه نیاز داشته باشید با کمک ftp برای بروزرسانی وردپرس استفاده کنید باید بدانید که بعد از طراحی و ایجاد یک سایت نوبت به آپلود فایل های مختلف به آن می رسد ، ما باید به دنبال راه هایی برای وارد کردن تصاویر و فایل های مختلف به درون سایت باشیم یکی از بهترین گزینه ها برای آپلود استفاده از پروتکل انتقال فایل ftp است که به راحتی این امکان را در اختیار ما قرار می دهد تا فایل های مختلف از جمله تصاویر ، کلیپ ، فیلم و … را از کامپیوتر شخصی خود وارد هاستی کنیم که خریداری کرده ایم .
در این مطلب میخوانید:
افزودن ftp به وردپرس
استفاده از ftp در وردپرس تنها به این جا ختم نمی شود و با استفاده از ftp میتوانید کارهایی مانند بروزرسانی ، مدیریت سایت و فایل های سایت را انجام دهید به طوری که بدون نیاز به ورود به پیشخوان میتوانید کلیه کار ها را انجام دهید البته منظور از کلیه کار ها اموراتی است که در زیر به آنها اشاره شده است .
یا یک مورد دیگر که کاربرد خوبی دارد در استفاده از ftp برای وردپرس زمانی است که ما اطلاعات کاربری مدیریت سایت را فراموش کرده و دسترسی لازم به هاست یا ایمیل را برای تغییر رمز عبور از طریق phpmyadmin را نداریم یا به هر دلیلی مانند سرعت در استفاده و ساخت یوزر برای ورود به پیشخوان زمان کافی نداریم در این حالت میتوانیم با استفاده از ftp مدیر سایت جدیدی اضافه کرد و با آن وارد پیشخوان بشویم .
یکی دیگر از کاربردهای مهم استفاده از ftp در وردپرس زمانی است که ما تعداد فایل های زیادی داریم و برای نگهداری آنها از هاست دانلود استفاده میکنیم برای اینکه بتوانیم فایل ها را فراخوانی کنیم باید حتما تمامی فایل ها به صورت دستی در هاست دیگر آپلود سپس این فایل ها را درون نوشته فراخوانی کنیم که این زمان بر می باشد برای افزایش سرعت به گونه ای که در همان ابتدای کار با افزودن پرونده چند رسانه ای بتوانیم فایل ها را به هاست دانلود ارسال کنیم بدون آنکه این عملیات فایل را دوباره انجام دهیم به سادگی با اتصال ftp به وردپرس میتوانیم انی کار را انجام دهیم .
راه های دسترسی ftp در وردپرس بسیار متنوع و مختلف است به گونه ای که شما می توانید از طریق فایل منیجر های موجود به پنل های مدیریتی هاست دسترسی داشته باشید . همچنین می توانید از سایت های مدیریت ftp مانند www.net2ftp.com نیز استفاده کنید و یا از سیستم مدیریت فایل درون کامپیوتر خود با نام explorer.exe کمک بگیرید ، یکی دیگر از روش های مختلف که بسیار مورد استفاده قرار می گیرد FileZilla است .
نصب FileZilla
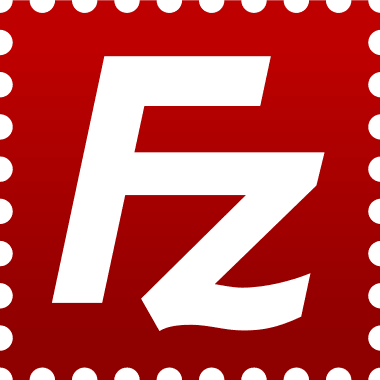
استفاده از FileZilla برای آپلود و مدیریت فایل ها
در اینجا شما موفق شدید تا FileZilla را به ftp هاست خود متصل کنید پس می توانید هر فایلی را انتقال دهید اگر سمت راست را مشاهده کنید می بینید که تمام فایل های موجود در رایانه شما در این پنجره نشان داده شده اند و در پنجره سمت چپ فایل ها و فولدر های موجود در هاست مشخص هستند . در اینجا برای انتقال تنها باید فایل ها کشیده و در محل مورد نظر رها کنید مانند عمل drag and drop .
افزودن تنظیمات ftp در وردپرس به صورت دائمی
برای انجام این کار شما می توانید مشخصات فضای میزبانی خود را وارد کرده و کد زیر را در قسمت مناسبی قرار دهید این قسمت مناسب فابل wp-config.php وردپرس است وارد آن شده و کد زیر را قرار دهید . قبل از نصب افزونه و قالب وردپرس شما به فایل اف تی پی و تنظیمات آن نیز دسترسی دارید .
define(‘FTP_HOST’, ‘ftp.yoursite.com’); define(‘FTP_USER’, ‘Your_FTP_Username’); define(‘FTP_PASS’, ‘Your_FTP_password’); define(‘FTP_SSL’, true); // If you can use a SSL connection set this to true
نحوه بروز رسانی WordPress از طریق FTP
در گاهی از اوقات باید وردپرس را از روش های دستی بروزرسانی کنید مانند زمانی که وردپرس به صورت اتوماتیک بروز نمیشود و یا اینکه در هنگام بروزرسوانی از طریق پیشخوان هنگ کرده و مشکل دارد باید در این حالت از طریق هاست بروزرسانی را به صورت دستی انجام دهید یا میتوانید به صورت ساده تر و سریع تر از طریق اف تی پی انجام دهید.
همانطور که همه ما میدانیم آپدیت ها از طریق داشبورد سیستم مدیریت محتوا به صورت کاملا خودکار انجام و نصب می شوند ولی اگر مایل باشید وردپرس خود را به صورت دستی آپدیت کنید با استفاده از FTP می توان این کار را به راحتی انجام داد .
قبل از آنکه کاری را انجام دهید بهتر است از هاست خود یک بک آپ تهیه کنید .
در مرحله دوم باید نسخه ی جدید وردپرس را با توجه به نیاز خود حال فارسی یا انگلیسی را دانلود کرده سپس فایل Zip را extract نمایید بعد از این کار فایلی با نام وردپرس مشاهده می کنید که حاوی فایل های وردپرسی است .
شما بهتر است از FileZilla برای انجام این کار بهره بگیرید پس یک اکانت بر روی هاست خود ایجاد کرده چرا که شما به FTP client نیاز خواهید داشت .
در این مرحله با استفاده از FTP client و اطلاعاتی که در اختیار دارید به هاست خود متصل شوید .
بعد از اتصال با استفاده از FTP client به مسیر Root Directory و یا همان Public_html اکانت خود مراجعه کرده و تمامی فایل های موجود در پوشه WordPress را از سیستم خود به هاست منتقل نمایید.
FTP client شروع به انجام کار و انتقال فایل ها به هاست را انجام خواهد داد در این میان پنجره ای با عنوان Filename already exists in the target directory, please choose an action مشاهده می نمایید، در آنجا گزینه Overwrite را انتخاب کنید و بعد تیک گزینه ی always use this action را فعال نمایید.
زمانی که وردپرس را به روز رسانی می کنید ممکن است لازم باشد پایگاه داده را نیز به روز رسانی کنید به همین خاطر بعد از بارگذاری فایل های نسخه جدید ، به بخش مدیریت وردپرس مراجعه کنید در آنجا پیامی را در جهت به روز رسانی دیتابیس نمایش داده می شود بر روی گزینه Update WordPress Database کلیک کنید
افزونه wp ftp media library
این افزونه وردپرس یکی از افزونه هایی است که با استفاده از آن می توان آپلود رسانه وردپرس بر روی ftp سرور دیگر به راحتی انجام داد . سوالی که در اینجا به وجود می آید این است که چگونه می توان با وردپرس کار کرد ولی آپلود قسمت رسانه روی سرور دیگه مانند ftp انجام شود .
کار کردن با این افزونه به هیچ عنوان کار سختی است و به راحتی قابل فهم و انجام می باشد . افزونه را دانلود سپس نصب و فعال سازی کنید . سپس به قسمت افزونه ها مراجعه کنید و بر روی زیر منوی ویرایشگر کلیک کرده و از منوی کشویی پلاگین wp-ftp-media-library را بیابید . زمانی که کد ها به شما نمایش داده شد به دنبال کد زیر باشید :
$settings = array(
‘host’ => ‘ip or hostname’, // * the ftp-server hostname
‘user’ => ‘username’, // * ftp-user
‘pass’ => ‘password’, // * ftp-password
‘cdn’ => ‘cdn.example.com’, // * This have to be a pointed domain or subdomain to the root of the uploads
‘path’ => ‘/’, // – ftp-path, default is root (/). Change here and add the dir on the ftp-server,
‘base’ => $upload_dir[‘basedir’] // Basedir on local
)
بعد از یافتن کد بالا اطلاعات لازم را جایگزین کرده و تغییراتی را ایجاد کنید
جا گذاری کنید :
host = آدرس هاست یا فضای ftp خود یا ip آن را وارد کنید .
user = نام کاربری هاست یا ftp را وارد کرده .
pass = رمز عبور هاست یا ftp خود را جایگزین کنید .
cdn = نوع آدرس دهی از هاست یا ftp. مثلا cdn.mydomain.com
افزودن مدیر در وردپرس با ftp
نکات زیادی وجود دارد که باید برای افزایش امنیت به آنها توجه کرد یکی از مواردی که می تواند امنیت را بالا ببرد بخصوص در سایت هایی که از قالب های رایگان استفاده می کنند ، شناسایی و جلوگیری از کدهای مخرب پوسته می باشد . از فایل های مهم و حیاتی وردپرس فایل فانکشن قالب است که باید به طور کلی از آن مراقبت کرد تا آلوده نشود .
به طورمثال ممکن است از کد و توابع ایجاد کاربر در فانکشن قالب وردپرس استفاده شده باشد تا به محض نصب و فعال سازی پوسته ، کاربری با دسترسی مدیر برای شما ایجاد شود و با استفاده از آن فرد خرابکار به قسمت پیشخوان شما دسترسی داشته باشند . فرض کنید که رمز عبور وردپرس و پسورد ورود به ایمیلی که برای وردپرس داده اید را فراموش کرده اید در چنین زمانی تنها می توانید وارد فضای میزبانی سایت خود شوید و یک مدیر جدید ایجاد کنید و با استفاده از مشخصات جدید وارد پنل مدیریتی شوید البته راحت ترین کار برای ساخت کاربری جدید با دسترسی admin استفاده از کد ایجاد کاربر مدیر وردپرس می باشد.
برای انجام این کار از طریق اکانت اف تی پی خود وارد پوشه wp-content شده سپس پوشه themes را باز کنید سپس پوشه قالب خود را باز کرده و فایل فانکشن پوسته را با استفاده از یک ادیتور و یا نرم افزار اف تی پی ویرایش کنید در چنین حالتی باید کد هایی را در فایل functions.php وارد کرده و دسترسی آن را administrator قرار دهید
سپس مقدار های user، pass و email را وارد کنید. اگر مایل بودید سطح دسترسی را تعیین کنید با تغییر مقدار تابع set_role بجای دسترسی administrator که برای مدیر مورد استفاده قرار میگیرد از سطوح editor ، author ، contributor و subscriber به ترتیب مشارکنت کننده ، نویسنده ، ویرایشگر ، و مشترک استفاده کنید .
function wpb_admin_account(){
$user=’Username’;$pass=’Password’;$email=’email@yekostad.ir’;
if (!username_exists($user) && !email_exists($email)){
$user_id = wp_create_user($user,$pass,$email);
$user = new WP_User($user_id);
$user->set_role(‘administrator’);}}
add_action(‘init’,’wpb_admin_account’);
بعد از آنکه کد ها را در بخش فانکشن وارد کردید آن را ذخیره کرده و با مشخصات مدیر جدید وارد پیشخوان سایت خود شوید و بخش ویرایشگر پوسته کدهایی را که در فانکشن قرار داده اید را حذف کنید چرا که دیگر نیاز به آن ندارید چون کاربر جدید را ایجاد کرده اید .
استفاده از اف تی پی برای رد و بد اطلاعات یکی از مورادی است که سرعت کار را چند برابر خواهد کرد شاید برای شما هم پیش آمده باشد که زمانی میخواهید یک فایل حجیم را آپلود کنیم اما با مشکلاتی از قبلی زمان و تایم اوت سرور مواجه میشیود و یا در وردپرس نمیتوانید فایل های خیلی حجیم را آپلود کنید راه حل مختلف است مانند استفاده از سرور مجازی و اتصال به یک ساب دامنه و یا استفاده از نرم افزار های اف تی پی که در بالا اشاره شد . تکنیک های مختلفی برای ایجاد یک وب سایت عالی وجود دارد که در مقالات آموزشی دیجی وردپرس به آنها میپردازیم با ما همراه باشید .