با نصب وردپرس و طراحی سایت به وسیله آن در هاست شما پوشه هایی به وجود می آیند که هر کدام از این پوشه دارای سطوح مختلف دسترسی هستند که حتما کم و بیش شما با این سطوح دسترسی مقداری آشنایی دارید اما برای این که شما عزیزان کاملا با انواع این دسترسی ها آشنایی کامل پیدا کنید و نحوه تغییر آن ها را بدانید به همراه هم در ادامه هر کدام از این سطوح دسترسی را به صورت جداگانه بررسی کرده و آن ها را شرح می دهیم.
داشتن اطلاعات کافی درباره سطح دسترسی فایل ها و پوشه ها می تواند کمک بسیاری را در افزایش امنیت وردپرس و سایت شما بکند زیرا به این وسیله می توانید بر روی فایل ها وپوشه های خود محدودیت هایی را اعمال نمایید که از به وجود آمدن مشکل برای آن ها جلوگیری کنید و در نتیجه امنیت سایت خود را افزایش دهید.
در ابتدا با انواع سطوح دسترسی یا همان permissions ها آشنا می شویم.
نحوه تغییر سطح دسترسی یا پرمیژن permissions
اگر بخواهیم شرح مختصری را راجع به ماهیت سطح دسترسی به شما بدهیم باید بگوییم سطح دسترسی یک فایل یعنی میزان دسترسی که کاربران سایت شما نسبت به آن فایل دارند. شما می توانید برای تمام فایل ها و پوشه های داخل هاست خود متناسب با کاربردی که دارند سطوح دسترسی مختلفی را در نظر بگیرید. اعمال سطوح مختلف دسترسی بر روی فایل ها و پوشه های هاست مخصوصا در هاست های لینوکس یکی از اصلی ترین ارکان ایجاد و افزایش امنیت لازمه می باشد، شما با این کار امنیت سایت، دایرکتوری ها و تمام فایل ها و پوشه های داخل هاست خود را تامین می کنید. در اینباره مقاله آموزش افزایش امنیت وردپرس قدم به قدم را مطالعه کنید
سطح دسترسی های مختلف با توجه به سه عمل و برای انجام این اعمال تنظیم می شود و هر سطح دسترسی مشخص کننده انجام هر کدام از این عمل ها و یا ترکیبی از این اعمال بر روی فایل و یا پوشه مورد نظر می باشد.
در ادامه هر کدام از این سه عمل را به صورت جداگانه بررسی خواهیم کرد.
Read: اولین عمل، عمل read یا به اصطلاخ خواندن می باشد. این مورد در واقع عمل مشاهده و خواندن محتویات یک فایل یا پوشه است و اگر کاربری این دسترسی را داشته باشد فقط می تواند محتویات فایل یا پوشه را مشاهده کند یا بخواند.
Write: عمل بعدی عمل نوشتن یا همان write است. فردی که این دسترسی را داشته باشد می تواند عمل نوشتن یا اگر بخواهیم واضح تر بگوییم عمل ویرایش فایل و پوشه مورد نظر را انجام دهد و محتویات آن را تغییر دهد.
Execute: آخرین عمل، عمل اجرا یا execute می باشد. این عمل، عمل اجرا و گرفتن خروجی می باشد، کاربری که این دسترسی را داشته باشد می تواند فایل یا پوشه مورد نظر را اجرا کرده و از آن خروجی بگیرد.
ما می توانیم برای نشانه گذاری سطح دسترسی فایل ها از حروف اختصاری استفاده کنیم به این صورت که ما برای عمل یا سطح دسترسی read حرف r را به صورت اختصاصی در نظر می گیریم و همچنین برای سطح دسترسی write یا خواندن حرف w را در نظر می گیریم و در نهایت برای عمل نهایی یعنی execute یا احرا حرف اختصاصی x را قرار می دهیم. اگر این سه حرف را کنار یک دیگر قرار دهیم کلمه rwx به وجود می آید که ما از آن می توانیم برای تنظیم سطح دسترسی فایل ها و پوشه ها استفاده کنیم، اگر به کلمه rwx دقت کنید متوجه می شوید که حروف این کلمه از چپ به راست به ترتیب نشان دهنده دسترسی خواندن یا read، نوشتن یا write و در اخر اجرا یا execute می باشد.
حال برای شما نحوه محاسبه و شکل گیری سطوح دسترسی را با دو مثال شرح می دهیم یکی از این مثال ها یک سطح دسترسی عددی و دیگری یک سطح دسترسی حرفی می باشد. سطوح دسترسی همیشه از سه بخش تشکیل می شوند یا به عبارت دیگر تمام سطوح دسترسی به صورت مضربی از 3 هستند، خوب حال به سراغ دو مثال خود می رویم و توضیح بیشتری را بر روی این مثال ها برای شما می دهیم. مثال حرفی ما سطح دسترسی rwx-xr-x می باشد و سطح دسترسی عددی ما 755 می باشد خوب همان طور که مشاهده می کنید این مثال ها طبق چیزی که از قبل گفتیم به صورت سه بخشی می باشد که سه بخشی بودن آن ها دلیل خاصی دارد و آن دلیل این است که در اکثر مواقع در لینوکس کاربرانی که می توانند به فایل ها و پوشه های داخل هاست دسترسی داشته باشند بر سه نوع هستند که این سه نوع کاربر را در ادامه به صورت جداگانه مورد بررسی قرار می دهیم.
1- User یا owner: دسته اول کاربران که اصلی ترین نوع کاربران است کاربران user یا Owner هستند که این کاربر همان کاربر مدیر هاست می باشد.
2- Group: دسته دوم این دسته می باشد که شامل بخشی از کاربران است که به وسیله خود سیستم به صورت یک گروه برای انجام یک سری کار ها به صورت اتوماتیک بین فایل های هاست درآمدند، به این نوع گروه ها یا کاربران گروه های کاربری سیستمی می گویند.
3- World یا other: و دسته آخر افرادی هستند که به عنوان بازدید کننده به سایت ما مراجعه می کنند. این دسته کاربران از عموم مردم تشکیل شده است که می تواند شامل هر قشری از مردم باشد.
محاسبه سطوح مختلف دسترسی فایل ها و پوشه ها
حال نوبت به نحوه محاسبه سطح دسترسی های فایل ها و پوشه ها می رسد که ما این موضوع را با استفاده از یک جدول همانند جدول زیر شرح می دهیم. ابتدا سه ستون را برای انواع کاربران در نظر می گیریم و آن ها را از چپ به راست به ترتیب user و group و world نام گذاری می کنیم که همانطور که گفتیم این سه دسته کاربر شامل مدیر، گروه های سیستمی و بازدید کنندگان می باشند. در مرحله بعد سراغ سه عملمان یعنی عمل های read و write و execute می رویم که همان طور که گفتیم این سه عمل به معنی عمل خواندن و نوشتن و اجرا می باشد، این سه مورد سطر های جدول ما را تشکیل می دهند که به ترتیب از بالا به پایین آن ها را قرار دهیم.
حال به سراغ محسابه سطح دسترسی یک پوشه توسط این جدول می رویم و به همراه هم برای یکی از پوشه ها با توجه به کارایی و نیاز های آن سطح دسترسی را محاسبه می کنیم.
برای این کار در اولین مرحله باید سطر اول را به ترتیب از چپ به راست مرتب کنیم. در مرحله اول به سراغ عمل read یا خواندن و یا همان مشاهده می رویم و برای هر دسته از کاربرانی که قصد داریم دسترسی read یا خواندن را به آن ها بدهیم یک ستاره (*) می زنیم، ما قصد داریم به هر سه دسته از کاربران یعنی کاربران user و هم group و هم world این دسترسی را بدهیم پس برای هر سه این گروه ها علامت * را قرار می دهیم.
در مرحله بعد به سراغ سطح دسترسی write می رویم، از ابتدا به ترتیب دسته های مختلف کاربر را مورد بررسی قرار می دهیم. دسته اول ما کاربر user یا همان کاربر مدیر و اصلی می باشد ما می خواهیم به این کاربر دسترسی نوشتن و ویرایش پوشه را بدهیم پس در خانه مربوط به user یک ستاره قرار می دهیم و به سراغ دسته بعدی کاربران یعنی گروه های سیستمی می رویم به این دسته از کاربران و دسته افراد بازدید کننده ما قصد نداریم دسترسی write یا نوشتن را بدهیم پس در خانه این دو کاربر علامت منفی (-) را به معنای عدم دسترسی قرار می دهیم.
در آخر به سراغ آخرین سطح دسترسی یعنی سطح دسترسی اجرا یا execute می رویم و هر برای این سطح دسترسی هم تک تک دسته های کاربران را بررسی می کنیم.
ما قصد داریم برای هر سه گروه کاربران یعنی کاربر user یا همان کاربر اصلی، گروه های سیستمی و کاربران بازدید کننده این سطح دسترسی را باز بگذاریم پس در هر سه خانه علامت * را می زنیم.
روش محاسبه سطوح دسترسی فایل ها در لینوکس به صورت حرفی و عددی
حال به محاسبه سطح دسترسی فایل ها به صورت حرفی و عددی می رسیم. حالا می خواهیم سطح دسترسی پوشه مورد نظرمان را طبق دسترسی هایی که در جدول بالا مشخص کردیم به صورت عددی و حرفی محاسبه کنیم. برای این کار به سراغ جدول رفته و تک به تک ستون های آن را به صورت جداگانه مورد بررسی قرار می دهیم، برای بررسی این ستون ها ابتدا شما باید هر سطح دسترسی را همان طور که در بالاتر ذکر کردیم به وسیله حروف اختصاری rwx تعیین کنید. بررسی ستون ها به صورت زیر می باشد:
ستون اول کاربر user: همان طور که از جدول مشخص است این ستون تمام دسترسی ها را دارد یعنی هم می تواند بخواند (read)، بنویسد (write) و هم اجرا کند (execute) پس سطح دسترسی این کاربر به صورت حرفی برابر با rwx می باشد.
ستون دوم گروه های سیستمی (group): گروه های سیستمی فقط می توانند عملیات خواندن (read) و اجرا (execute) را انجام دهند پس سطح دسترسی این دسته از کاربران به صورت حرفی برابر rx می باشد.
ستون سوم کاربران بازدید کننده (world): دسته آخر کاربران، دسته world یا کاربران بازدید کننده می باشد. این کاربران هم همانند دسته group تنها دارای سطح دسترسی خواندن (read) و اجرا (execute) هستند پس سطح دسترسی این دسته از کاربران هم به صورت حرفی برابر با rx می باشد.
از سطح دسترسی حرفی در اکثر مواقع در دستورات لینوکس استفاده می شود و این نوع از سطح دسترسی در هاست کاربرد زیادی ندارد اما خوب ما آن را محاسبه می کنیم.
با توجه به گفته های قبل شما می دانید که سطوح دسترسی به صورت سه بخشی می باشند یعنی از سه قسمت تشکیل شده اند پس با توجه به محاسباتی که در بالا انجام دادیم سطح دسترسی این پوشه به ترتیب می شود rwx-rx-rx اما خوب همان طور که گفتیم سطح دسترسی حرفی در هاستت کاربر کمی دارد پس به سراغه محاسبه عددی می رویم. وقتی شما به صورت عددی سطح دسترسی پوشه مورد نظر را محاسبه کنید می توانید راحت تر سطح دسترسی پوشه را در هاست تنظیم کنید، در نتیجه به سراغه نحوه محاسبه عددی سطح دسترسی می رویم.
در جدول بالا برای سه سطح دسترسی خواندن یا read، نوشتن یا write و اجرا یا execute همان طور که نشان حرفی در نظر گرفتیم عددی را هم به عنوان نشان عددی در نظر می گیریم که این اعداد به ترتیب برابرند با read = 4 و write = 2 و execute = 1 حال با توجه به این اعداد سطح دسترسی پوشه را برای هر دسته از کاربران محاسبه می کنیم.
ستون اول کاربر user: همان طور که از جدول مشخص است این ستون تمام دسترسی ها را دارد یعنی هم می تواند بخواند (read)، بنویسد (write) و هم اجرا کند (execute) پس سطح دسترسی این کاربر به صورت عددی با توجه به اعدادی که از قبل تعیین کردیم برابر با جمع سه عدد 4 ، 2 ، 1 می باشد که برابر 4+2+1=7 می باشد.
ستون دوم گروه های سیستمی (group): گروه های سیستمی فقط می توانند عملیات خواندن (read) و اجرا (execute) را انجام بدهند پس سطح دسترسی این دسته از کاربران به صورت عددی برابر با جمع دو عدد 4 ، 1 می باشد که برابر 4+1=5 است.
ستون سوم کاربران بازدید کننده (world): دسته آخر کاربران، دسته world یا کاربران بازدید کننده می باشد. این کاربران هم همانند دسته group تنها دارای سطح دسترسی خواندن (read) و اجرا (execute) هستند پس سطح دسترسی این دسته از کاربران هم به صورت عددی همانند کاربران group است یعنی برابر با جمع دو عدد 4 ،1 می باشد که برابر 4+1=5 است.
حال با توجه به محاسباتی که در بالا انجام دادیم سطح دسترسی این فولدر به صورت عددی برابر با 755 می باشد که این سطح دسترسی به این صورت به دست می آید که اعدادی را که به دست آوردیم به ترتیب از چپ به راست قرار می دهیم.
نکته: همان طور که گفتیم سطح دسترسی این فولدر برابر با عدد 755 می باشد اما در این میان درباره خواندن این سطح دسترسی باید به نکته ای توجه کنیم که آن نکته این است که این سطح دسترسی به صورت هفت ، پنج ، پنج خوانده می شود نه 755 و خواندن آن به صورت 755 کاملا اشتباه است.
سطوح دسترسی ایمن برای فایل ها و پوشه ها
محاسبه سطوح دسترسی به صورت عددی و حرفی به اتمام رسید و در آن بحث به صورت کامل نحوه محاسبه هر دو شکل سطوح دسترسی را به صورت دقیق شرح دادیم و گفتیم که هر کدام به چه معناست اما به خاطر آسانی کار شما کاربران ما تعدادی از سطوح دسترسی عددی را که شما می توانید به وسیله آن ها سایت خود را ایمن کنید معرفی می کنیم و به صورت کامل شرح می دهیم.
سطح دسترسی 755
این سطح دسترسی به این صورت است که کاربر user تمام سطوح دسترسی را دارد و گروه های سیستمی و کاربران بازدید کننده فقط می توانند بخوانند و اجرا کنند. شما از این سطح دسترسی می توانید برای پوشه های داخلی هاست مورد استفاده قرار بدهید. با استفاده از این سطح دسترسی فایل ها و پوشه ها و محتویات سایت شما به در دایرکتوری و مسیر های مختلف برای عامه ی افراد قابل استفاده می باشد.
سطح دسترسی 644
این سطح دسترسی به این صورت است که کاربر user می تواند بخواند و بنویسد و گروه های سیستمی و کاربران بازدید کننده تنها می توانند بخوانند و هیچگونه دسترسی دیگری ندارند. شما می توانید از این سطح دسترسی برای فایل های اجرایی سایت خود مانند فایل php داخل هاست استفاده کنین، با استفاده از این سطح دسترسی برای این فایل ها کاربران می توانند به سادگی با وارد شدن به سایت شما صفحات را مشاهده کنند و از آن ها بهره ببرند اما نمی توانند فایل های هاستت را تغییر بدهند.
سطح دسترسی 400
این سطح دسترسی به این صورت است که کاربر user فقط می تواند بخواند و دیگر دسته های کاربران یعنی گروه های سیستمی و کاربران بازدید کننده هیچ گونه دسترسی ندارند. سطح دسترسی 400 برای فایل های بسیار مهم و حساس هاست می باشد و برای این نوع فایل ها کاربر دارد. همان طور که گفتیم از این سطح دسترسی برای فایل های بسیار مهم و حیاتی هاست استفاده می شود که اگر بخواهیم مثالی از این فایل ها بزنیم می توانیم از فایل های wp-config.php وردپرس یا php جوملا نام ببریم، این دو فایل از دسته فایل هایی هستند که محتویات آن ها بسیار مهم می باشد آنقدر مهم و حیاتی هستنند که هر کس بتواند به آن ها نفوذ کند و اطلاعاتشان را مشاهده کند به سادگی می تواند وارد سایت شما بشود یا به عبارت دیگر به سایت شما نفوذ کند یا آن را هک کند بنابراین ما از این سطح دسترسی استفاده می کنیم تا تنها مدیر سایت بتواند اطلاعات این فایل ها را که اطلاعات ورود به ادمین یا دیتابیس می باشد مشاهده کند.
سطح دسترسی 777
این سطح دسترسی به این صورت است که تمام کاربران دارای تمام سطوح دسترسی هستند یعنی کاربر user، گروه های سیستمی و کاربران بازدید کننده می توانند فایلی را که این سطح دسترسی را داراست مشاهده، ویرایش و احرا کنند به طور خلاصه تمام افراد می توانند در محتویات فایل دارای این سطح دسترسی دخالت داشته باشند و آن را تغییر بدهند. همان طور که متوحه شدید این سطح دسترسی اختیارات تمام به کل افراد را می دهد پس شما به هیچ وجه نباید از این سطح دسترسی استفاده کنید زیرا امنیت سایت شما را به کمترین حالت ممکن کاهش می دهد.
تغییر سطح دسترسی فایل ها و پوشه ها توسط cpanel
بعد از محسابه انواع سطوح دسترسی و معرفی چندین سطح دسترسی عددی حال دیگر نوبت به فراگیری نحوه تغییر سطح دسترسی فایل ها و پوشه ها توسط سی پنل cpanel
می رسد.
برای ویرایش سطوح دسترسی از داخل هاست سی پنل در مرحله اول شما باید وارد پنل cpanel که همان پنل مدیریتی هاست شماست بشوید، بعد از این که وارد شدید چندین بخش پیش روی شما وجود دارد که شما باید به بخش files مراجعه فرمایید و سپس همانند تصویر از گزینه هایی که در این بخش وجود دارد گزینه file manager را که در تصویر با فلش قرمز مشخص شده است انتخاب کنید.
بعد از این که از بخش files گزینه file manager را انتخاب کردید وارد بخش home فایل منیجر هاست وردپرس خود می شوید که در آن تمام فایل های اصلی و ساختاری هاست شما وجود دارد، این فایل ها هم هر کدام سطح دسترسی مخصوص به خود را دارد اما شما به هیچ وجه نباید به سطح دسترسی این فایل ها دست بزنید و آن ها را تغییر دهید زیرا اگر کوچکترین تغییری در این فایل ها بدهید سایت شما به کل دچار اختلال می شود.
برای تغییر سطح دسترسی فایل ها و پوشه ها شما باید از بخش public_html وارد عمل شوید و از آن جا سطوح دسترسی مورد نظرتان را تغییر داده و برای هر فایل آن ها را ست کنید. در مرحله اول شما باید از بخش home وارد public_html شوید که برای این کار دو راه دارید یا از منو سمت چپ بخش home گزینه public_html را انتخاب کنید و یا از پنجره اصلی آیکون public_html را که در تصویر با فلش قرمز رنگ مشخص شده است را بیابید و آن را انتخاب کنید.
بعد از این که از یکی از دو راه گفته شده وارد public_html شدید با صفحه ای مملو از فایل و دایرکتوری همانند تصویر پایین مواجه می شوید. همان طور که مشاهده می کنید عنوان در بالای بخش فایل ها وجود دارد که این عنوان ها شامل عنوان name , size , last modified , type و permissions می باشند و از آن جایی که فایل هایی که در این بخش وجود دارد تمام فایل های سایت وردپرسی شما هستند می توانید سطح دسترسی یا permissions تمام این فایل ها را از زیر عنوان مربوطه مشاهده کنید.
خوب با یک مثال نحوه تغییر سطح دسترسی فایل ها و پوشه را برای شما شرح می دهیم. پوشه wp-admin را مشاهده کنید سطح دسترسی این پوشه با توجه به چیزی که در زیر عنوان permissions نوشته شده است 600 است یعنی کاربر user می تواند این فایل ها مشاهده کند و آن را تغییر دهد و گروه های سیستمی و کاربران بازدید کننده هیچ گونه دسترسی نسبت به این فایل ندارند، اگر به خاطر داشته باشین در بالا گفتیم که بهترین سطح دسترسی برای دایرکتوری ها و پوشه ها 755 می باشد که به این معنیست که کاربر user دسترسی کامل بر دارد و گروه های سیستمی و کاربران بازدید کننده تنها می توانند آن را مشاهده کنند و اجرا کنند. حالا برای تغییر سطح دسترسی این پوشه از 600 به 755 ابتدا شما باید با تک کلیک آن را انتخاب کنید، بعد از انتخاب آن دو راه در پیش روی شماست که این دو راه را در ادامه برای شما شرح می دهیم.
راه اول: بعد از این که شما پوشه wp-admin را انتخاب کردید در نوار ابزار بالای فایل منیجر چندین گزینه وجود دارد که یکی از این گزینه ها که با آیکون کلید مشخص شده است گزینه permissions می باشد که در تصویر با فلش قرمز مشخص شده است و شما برای تغییر سطح دسترسی باید آن را انتخاب کنید.
راه دوم: دومین راهی که شما می توانید سطح دسترسی پوشه wp-admin را تغییر دهید این است که بر روی این پوشه کلیک راست کنید و از منوی باز شده گزینه change permissions را که در تصویر مشخص شده است را انتخاب کنید.
بعد از این که گزینه change permissions را انتخاب کردید به پنجره جدید هدایت می شوید که همان پنجره change permissions می باشد. این صفحه دارای چندین بخش می باشد و کاملا شبیه جدولی است که در بخش محاسبه سطوح دسترسی مشاهده کردید می باشد. در بخش files این صفحه نام و مسیر فایل مورد نظر وجود دارد.
حال به سراغ جدول می رویم و سطح دسترسی را از 600 به 755 تغییر می دهیم، برای این کار شما باید عدد ستون اول را که مربوط به user می باشد را از 6 به 7 تغییر دهید تا دسترسی کاربر user را از خواندن و نوشتن به سطح دسترسی کامل یعنی خواندن و نوشتن و اجرا تغییر دهید.
حال به سراغ خانه های بعدی و دسته های بعدی کاربران می رویم، ستون دوم مربوط به گروه های سیستمی می باشد که در حال حاظر عدد آن 0 می باشد پس آن را به 5 تغییر می دهیم که این عدد یعنی گروه های سیستمی این دسترسی را دارند که فایل مورد نظر را مشاهده کنند و آن را اجرا کنند. بعد از گروه های سیستمی به سراغ ستون سوم یعنی کاربران بازدید کننده می رویم، عدد این دسته از کاربران هم 0 می باشد پس آن را هم به 5 تغییر می دهیم و دسترسی های read و execute را تیک دار می کنیم.
بعد از ایجاد تغییرات لازم دکمه change permissions را می زنیم تا سطح دسترسی این پوشه از 600 به 755 تغییر کند.
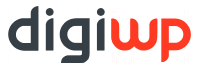

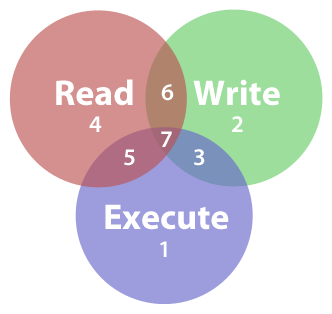
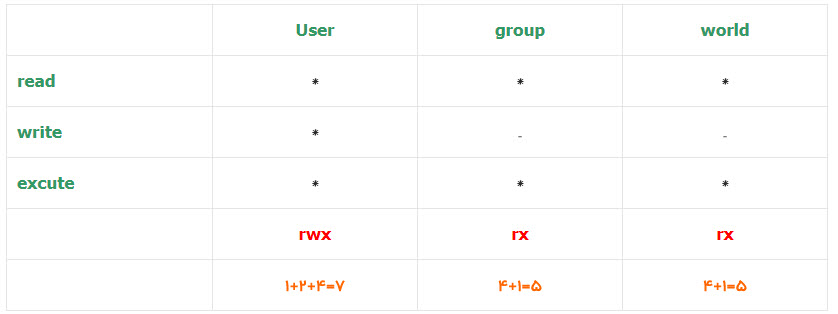
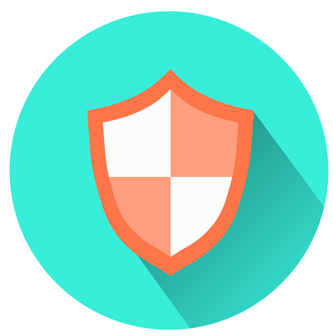
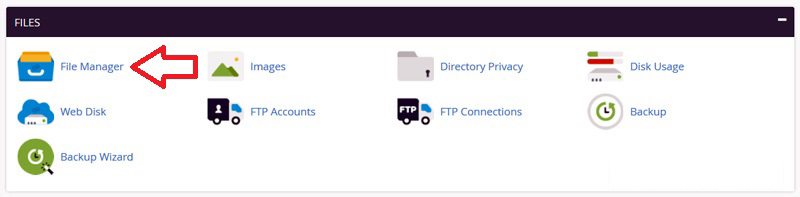
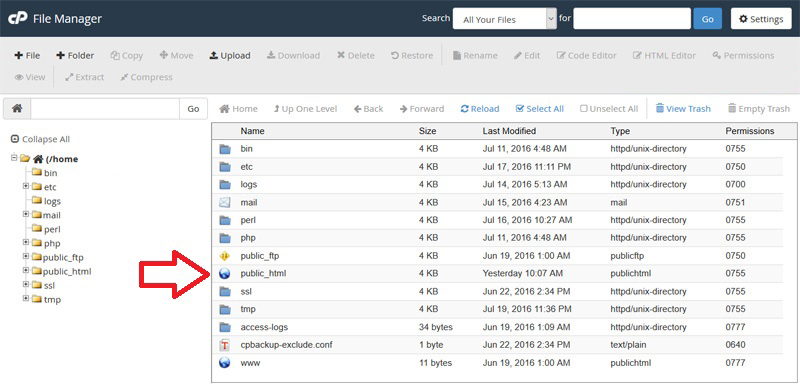
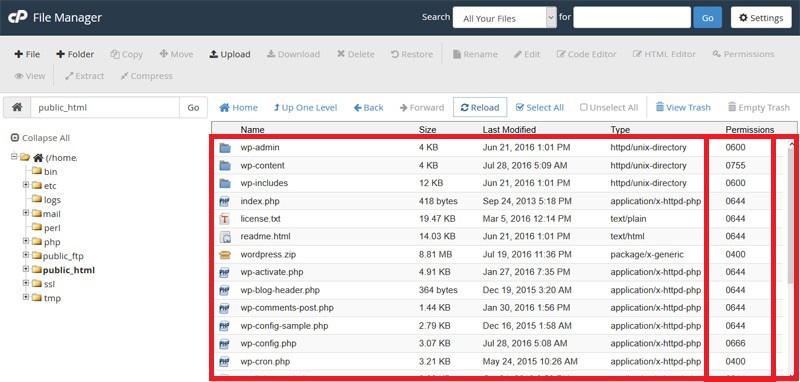
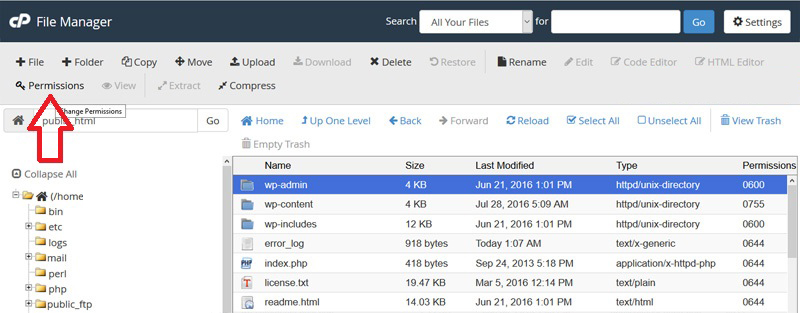

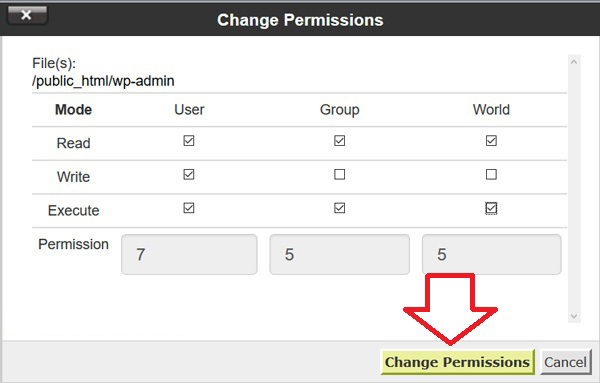













سلام روزتون بخیر
مطلب مفیدی بود من این سایت بوک مارک کردم که دسترسیش آسون باشه برام ،، ممنون از این مطلب
ممنون از مطلب مفیدی که به اشتراک گذاشتین