برخی از افراد یا وبمستران و طراحان سایت در مواقعی که قصد طراحی سایت دارند قبل از اینکه بخواهند سایت نهایی را بالا بیاورند به دنبال بستری برای تست آن می باشند بهترین بستر برای تست سایت لوکال هاست می باشد. در آن می توانیم همانند یک هاست معمولی سایت را کامل بالا بیاوریم و تمام بخش های آن را تست کنیم و به صورت کامل با آن کار کرده و در صورت رضایت سایت مورد نظرمان را بر روی هاست بالا بیاوریم. مقاله این بخش آموزش وردپرس در رابطه با انتقال وردپرس از لوکال به هاست می باشد.
به نظر شما وقتی تست سایتمان در لوکال هاست تکمیل شد برای بالا آوردن آن باید چه کنیم؟ آیا باید سایتی که بر روی لوکال هاست بالا آورده ایم کنار بگذاریم و دوباره شروع به طراحی کنیم؟
در پاسخ این سوال باید به شما بگوییم که جواب خیر است و شما می توانید به سادگی سایتی که در لوکال هاست بالا آورده اید را به هاست و محیط سرور انتقال دهید، فقط نیاز است که کار هایی را انجام دهید. ما در ادامه نحوه انتقال سایت وردپرس از لوکال به هاست را برای شما شرح می دهیم.
در این مطلب میخوانید:
استخراج پایگاه داده
تمام مواردی که شما وارد سایت می کنید مانند مطالب و نوشته ها و پست ها و درنهایت کلیه اطلاعات در وردپرس در پایگاه داده وردپرس یعنی mySql ذخیره می گردد و هنگامی که به آن ها نیاز پیدا می شود آن ها از این پایگاه داده یعنی mySQL فراخوانی می شوند. اولین مرحله در انتقال سایت از لوکال به سرور استخراج یا درون ریرزی (export) پایگاه داده است، یعنی شما باید از پایگاه داده خود یک کپی تهیه کنید.
آموزش نصب وردپرس روی لوکال هاست به xampp
آموزش نصب رودپرس روی لوکال با wamp
اگر از phpMyAdmin که در نرم افزار هایی مانند xampp به صورت پیش فرض نصب می باشد استفاده می کنید برای انجام این کار باید به پایگاه داده ای که در موقع نصب وردپرس ساخته اید مراجعه کنید، همان طور که در تصویر مشاهده می کنید در بخش بالایی نوار ابزاری وجود دارد که در آن گزینه ای با عنوان export به چشم می خورد که شما برای استخراج یا همان برون ریزی پایگاه داده یا دیتابیس مورد نظر باید آن را انتخاب کنید.
سپس شما باید گزینه custom را بر روی Export Method قرار دهید. همانطور که در تصویر مشاهده می کنید درمرحله بعد به بخش output می رسیم که همان طور که در تصویر قابل مشاهده است در این بخش چند گزینه وجود دارد که یکی از این گزینه ها منوی کشویی با عنوان Comperssion می باشد که دارای چندین گزینه است، شما برای ادامه کار باید از گزینه های منو Comperssion گزینه gzipped را انتخاب کنید.
و در مرحله نهایی باید بر روی دکمه go کلیک کنید. بعد از کلیک بر روی این دکمه یک فایل sql در اختیار شما قرار داده می شود.
آپلود فایل ها با FTP
در مرحله باید نوبت به آپلود فایل ها بر روی سرور می رسد. شما باید توسط یکی از نرم افزار های ftp (این نرم افزار ها نرم افزار هایی برای انتقال اطلاعات می باشند و شما هر کدام از آن ها را که بخواهید می توانید دانلود کنید و از آن استفاده کنید.) فایل هایی که در لوکال هاست موجود هستند را در سرور جدید آپلود کنید و توسط آن اطلاعات را بر روی سرور بارگذاری کنید.
در ابتدا شما نیازمند آن هستید که مشخصات اتصال به ftp را در اختیار داشته باشید که معمولا این اطلاعات را شرکت هایی که در زمینه هاستینگ و سرویس های میزبانی وب فعالیت دارند در اختیار شما قرار می دهند اما اگر موفق به کسب اطلاعات ftp نشدید اصلا نگران نباشید زیرا شما می توانید خود یک ftp بسازید و از آن استفاده کنید، به این صورت که در محیط هاست شما بخشی برای ساخت ftp موجود است که می توانید از آن جا به ساخت آن اقدام کنید.
ساخت پایگاه داده MySQL
حالا نوبت به وارد کردن یا درون ریزی (import) پایگاه داده به سرور می شود. شما باید بر روی سرورتان اقدام به ایجاد کردن یک پایگاه داده کنید تا بتوانید پایگاه داده ای که از لوکال هاست استخراج کردید را در آن وارد یا درون ریزی کنید تا بتوانید از آن استفاده کنید.
ساخت پایگاه داده در هاست و سرور جدید در هر پنل هاستی متفاوت بوده و فرق می کند. در بخش های بعدی مقاله ما ایجاد پایگاه داده در پنل دایرکت ادمین و سی پنل را شرح داده ایم. ساخت پایگاه داده در پنل دایرکت ادمین و سی پنل تا حدودی شبیه به هم هستند.
ابتدا ساخت پایگاه داده در دایرکت ادمین را می گوییم.
برای ایجاد پایگاه داده در دایرکت ادمین در مرحله اول شما باید وارد پنل دایرکت ادمین شوید و سپس گزینه MySQL Management را بزنید، همان طور که از اسم این گزینه مشخص است با زدن آن وارد صفحه مدیریت پایگاه داده می شوید که در آن بخش شما باید گزینه Create New Database را انتخاب کنید. با کلیک بر روی این گزینه شما وارد صفحه ای همانند تصویر زیر می شوید.
در این صفحه شما باید اطلاعات پایگاه داده مورد نظر را وارد کنید و سپس دکمه create را بزنید تا پایگاه داده شما ساخته شود. بعد ساخت پایگاه داده مشخصات آن در اختیار شما قرار گرفته می شود که شما باید آن ها را نگه داشته و به یاد بسپارید زیرا در مراحل بعد به این مشخصات نیاز دارید.
حال ساخت پایگاه داده را در سی پنل را شرح می دهیم.
در سی پنل برای ساخت پایگاه داده شما باید در ابتدا وارد سی پنل هاست خود شوید، بعد از وارد شدن به آن شما چند بخش را مشاهده می کنید بخش هایی از قبیل files ، database ، domains و… ، شما باید به بخش database رفته و از بین گزینه هایی که در آن جا قرار دارد بر روی گزینه MySQL Database کلیک کنید تا وارد بخش مورد نظر شده و از آن جا اقدام به ساخت پایگاه داده خود کنید.
بعد از کلیک بر روی گزینه MySQL Database وارد صفحه ای همانند تصویر زیر می شوید که در آن باید نام پایگاه داده یا همان دیتا بیس را وارد کنید.
بعد از اینکه نام مورد نظرتان را وارد کردید بر روی دکمه create database کلیک کنید تا وارد صفحه بعد شوید، در صفحه بعد همانند تصویر زیر شما باید اطلاعاتی را وارد کنید که این اطلاعات شامل نام کاربری یا همان یوزرنیم و رمز عبور یا همان پسورد می باشد ( به این نکته دقت کنید که حتما آن ها را درست وارد کنید)
بعد از وارد کردن اطلاعات مورد نیاز از بخشی که در پایین این صفحه وجود دارد یعنی بخش Add user to Database باید بر روی گزینه Add کلیک کنید، بعد از این که شما بر روی این گزینه کلیک کردید پنجره ای ظاهر می شود که مواردی در آن وجود دارند که شما باید همه آن را تیک زده و قبول کنید.
وارد نمودن پایگاه داده
حال ما یک پایگاه داده را همراه هم ساختیم در مرحله بعدی باید پایگاه داده سایت خود را یعنی همانی که در لوکال هاست استفاده می کردید را وارد یا درون ریزی کنید. برای انجام عملیات درون ریزی یا import شما باید در سرور خود برنامه phpMyAdmin را اجرا یا run کنید. این برنامه در اکثر مواقع در هاست ها وجود دارد و آن را در سی پنل در صفحه ابتدایی می یابید و می توانید آن را اجرا کنید و در دایرکت ادمین باید وارد صفحه MySQL Management شوید و در آن صفحه در زیر گزینه Create New Database گزینه phpMyAdmin موجود است و می توانید آن را اجرا کنید، حال برای برای درون ریزی پایگاه داده بعد از اجرا این برنامه شما باید نام پایگاه داده ای که ایجاد کردید را یافته و بر روی آن کلیک کنید و سپس در بخش بالایی نوار ابزاری موجود می باشد که از آن شما باید بر روی گزینه import کلیک کنید.
بعد از کلیک بر روی گزینه import با صفحه ای مانند تصویر بالا مواجه می شوید و شما باید در این صفحه پایگاه داده ای را که از لوکال استخراج کرده اید را توسط گزینه Choose File را انتخاب کنید و سپس بر روی دکمه go کلیک کنید تا پایگاه داده شما درون ریزی شود.
اصلاح آدرس ها
حال باید آدرس سایت را اصلاح کنیم تا به قول خودمان وردپرس متوجه شود که از لوکال هاست به سرور جدیدی انتقال پیدا کرده است زیرا در لوکال هاست آدرس ها متفاوت می باشند و شما نمی توانید همان آدرس را در اینجا استفاده کنید.
برای این کار ابتدا شما باید phpmyadmin را اجرا کنید و سپس بر روی پایگاه داده یا همان دیتابیسی که ایجاد کردید کلیک کنید و در مرحله بعد همان طور که در تصویر اول مشاهده می کنید باید جدول option را از پایگاه داده در phpmyadmin انتخاب کنید، بعد از انجام این کار پنجره برای شما باز می شود که در آن شما باید به دنبال فیلد siteurl بگردید و سپس با کلیک بر روی گزینه edit اقدام به ویرایش آن بکنید (این عملیات را هم در تصویر دوم مشاهده می کنید.) بعد از کلیک بر روی گزینه edit با صفحه ای همانند تصویر سوم مواجه می شوید که در این صفحه باید آدرس سایت را که همان آدرس لوکال هاست می باشد را ویرایش کرده به جای آن آدرس سرور هاست را وارد کنید.
راه اندازی سایت
بعد از انجام تمام این کار هایی که به همراه هم انجام دادیم حال باید سایت را راه اندازی کنیم. بعد از انجام کار های گفته شده به احتمال زیاد با خطا یا اروری مواجه می شوید که آن ارور، ارور خطای اتصال دیتابیس می باشد. اصلا نگران نباشید در ادامه به همراه هم این مشکل را رفع خواهیم کرد.
برای رفع این ارور باید فایل wp-config.php را مورد ویرایش قرار دهید. برای انجام این کار ابتدا شما باید توسط ftp به هاست خود متصل شوید و فایل مذکور را باز کنید. حال نوبت به وارد کردن اطلاعات می رسد. شما باید در این فایل مشخصات پایگاه داده خود یعنی اسم پایگاه داده، نام کاربری یا یوزرنیم، رمز عبور یا همان پسوردی که در پایگاه داده هاست خود ساختید را وارد کنید و سپس تغییرات را ذخیره کنید، حال می توانید سایت خود را مشاهده کنید.
حال برای اینکه آدرس سایت وردپرسی شما در همه جا به طرز صحیح ثبت شود شما باید به پنل وردپرس خود وارد شوید و از پنل پیشخوان از منو کناری به بخش تنظیمات رفته و از آن جا گزینه همگانی را انتخاب کنید و سپس دکمه ذخیره تغییرات را بزنید و در مرحله بعد به بخش تنظیمات بازگشته و این بار گزینه پیوند های یکتا را انتخاب کنید و در آن بخش هم تغییرات را ذخیره کنید، با این کار همه لینک ها و پیوند های یکتا هم ثبت می شوند.
آپدیت مسیر لینک ها و تصاویر شکسته
خوب در حال حاظر به صورت کامل سایت مورد نظرمان را از لوکال به هاست انتقال دادیم اما در این میان مشکلی وجود دارد و آن مشکل این است که در اکثر مواقع وقتی انتقال را انجام می دهیم به اصطلاح لینک ها و تصاویر شکسته می شوند یعنی لینک ها و تصاویر ما غیر موجود می شوند، این امر باعث به وجود آمدن خطای 404 می شود اما خوب اصلا جای نگرانی نیست زیرا این مشکل به سادگی رفع می شود.
برای رفع مشکل شکسته شدن لینک ها و تصاویر دو راه وجود دارد که راه اول رفع این مشکل از طریقه افزونه می باشد و راه دوم رفع این مشکل ازطریق دیتابیس یا همان پایگاه داده است. ما راه دوم را شرح می دهیم.
برای رفع مشکل شکسته شدن لینک ها و تصاویر از طریق دیتابیس ابتدا شما باید به phpmyadmin مراجعه کرده و در بخش بالایی از منویی که وجود دارد بر روی سر برگ SQL کلیک کنید، بعد از کلیک بر روی این سربرگ با صفحه ای همانند تصویر زیر مواجه می شوید. همانطور که در تصویر و خوده صفحه SQL مشاهده می کنید کدی در این بخش قرار دارد که ما این کد را برای شما در ادامه قرار دادیم، تنها کاری که شما باید انجام بدهید این است که این کد را به توجه به اطلاعات خود تغییر داده و در این سربرگ قرار دهید.
UPDATE wp_posts SET post_content = REPLACE(post_content, 'localhost/test/', 'www.yourlivesite.com/');
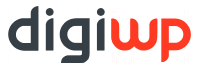



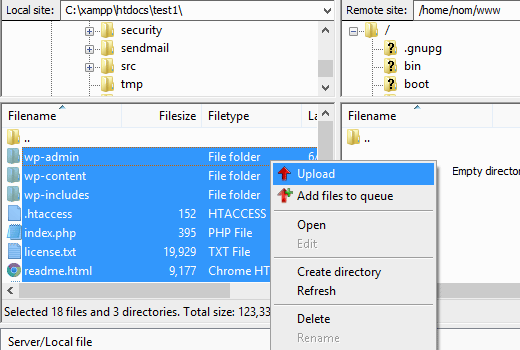
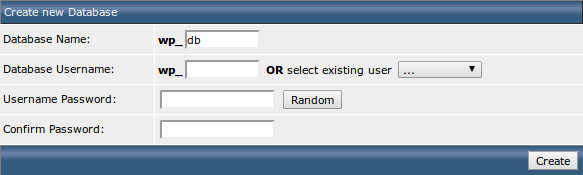

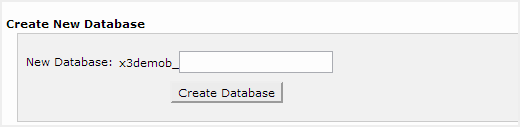
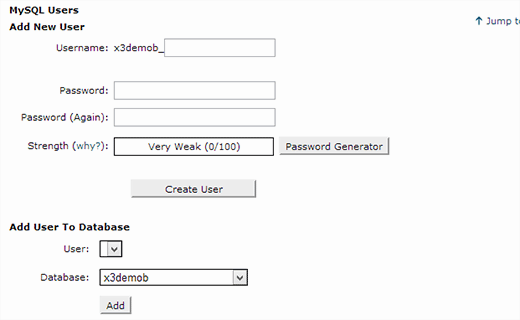

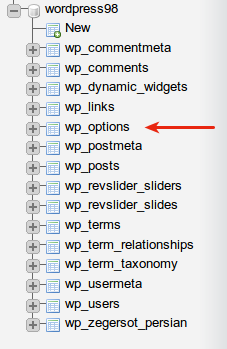

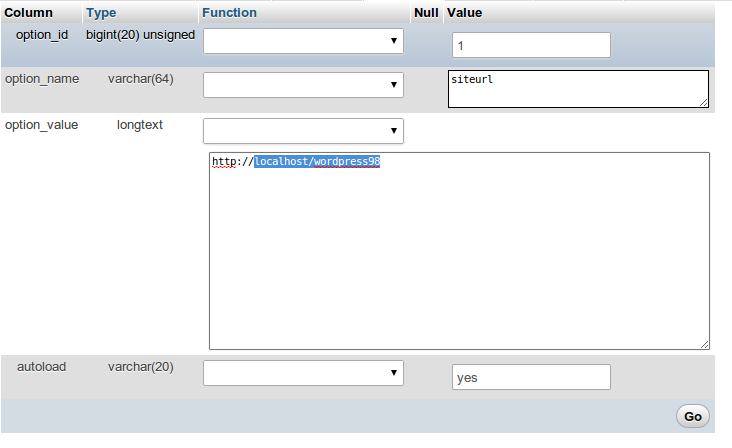
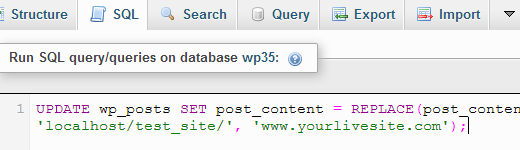













با سلام
همه مراحل و درست انجام دادم و اون خط کد هم برای جلوگیری از شکسته شدن لینک های انجام دادم ولی فقط صفحه اول سایتمو میاره بقیه لینک های ارور 404 میده
از دایرکت ادمین توی هاست استفاده میکنم
لطفا کمک کنید
سلام جناب جلالوند
اگر لینک ها صحیح هست و فقط ارور 404 نمایش داده میشه کافیه از منو تنظیمات وردپرس » پیوند های یکتا ، بدون تغییر دو بار روی دکمه ذخیره کلیک کنید.
موفق باشید.
با تشکر فراوان از راهنماییتون
درست شد
ممنونم
ببخشید یک سوال که هرچی تو نت گشتم نبود
ما تو لوکال افزونه زیادی نصب و حذف میکنیم و دیتابیس سنگین میشه حالا همین دیتابیس رو ببریم رو هاست اصلی خیلی سنگینه چیکار کنیم راهی نیست
میتونید قبل از انتقال به کمک افزونه های بهینه سازی دیتابیس مثلAdvanced Database Cleaner و یا Optimize Database after Deleting Revisions اطلاعات اضافی رو از دیتابیس حذف کنید.