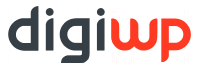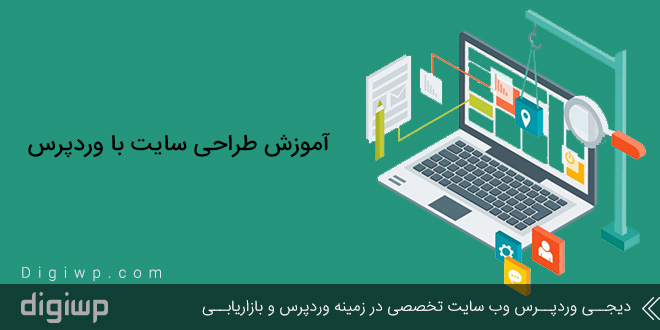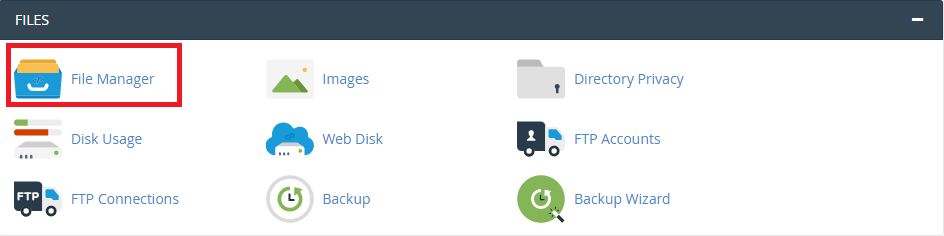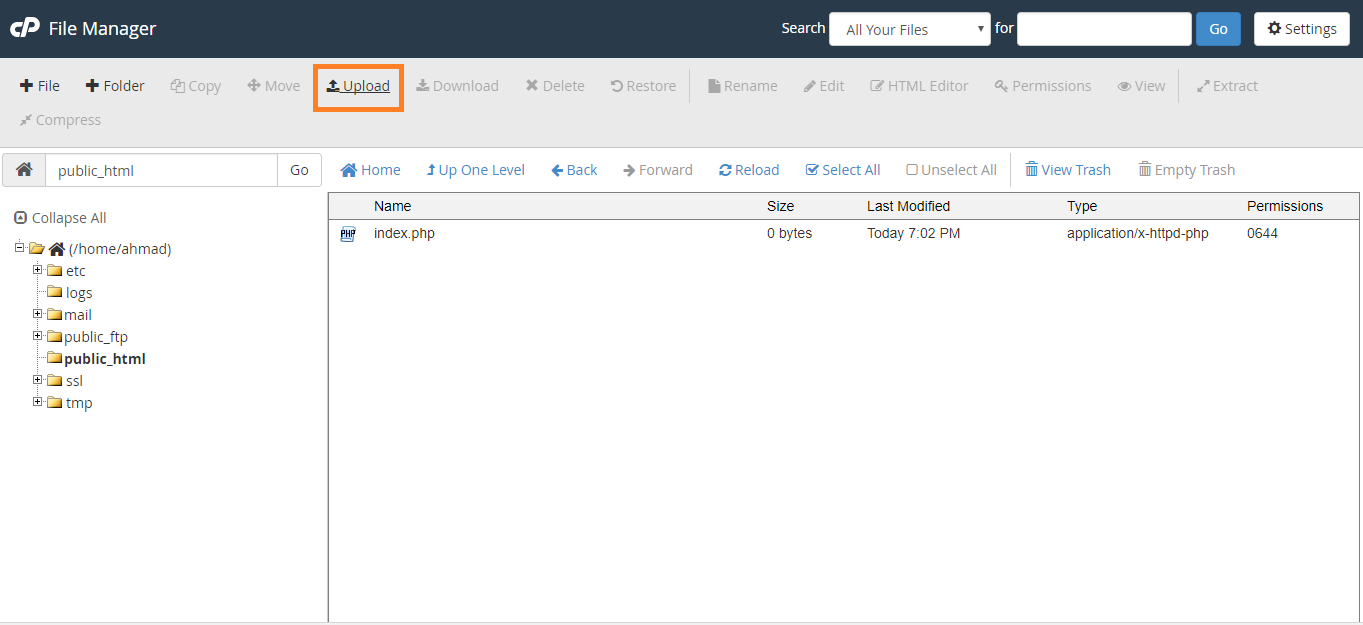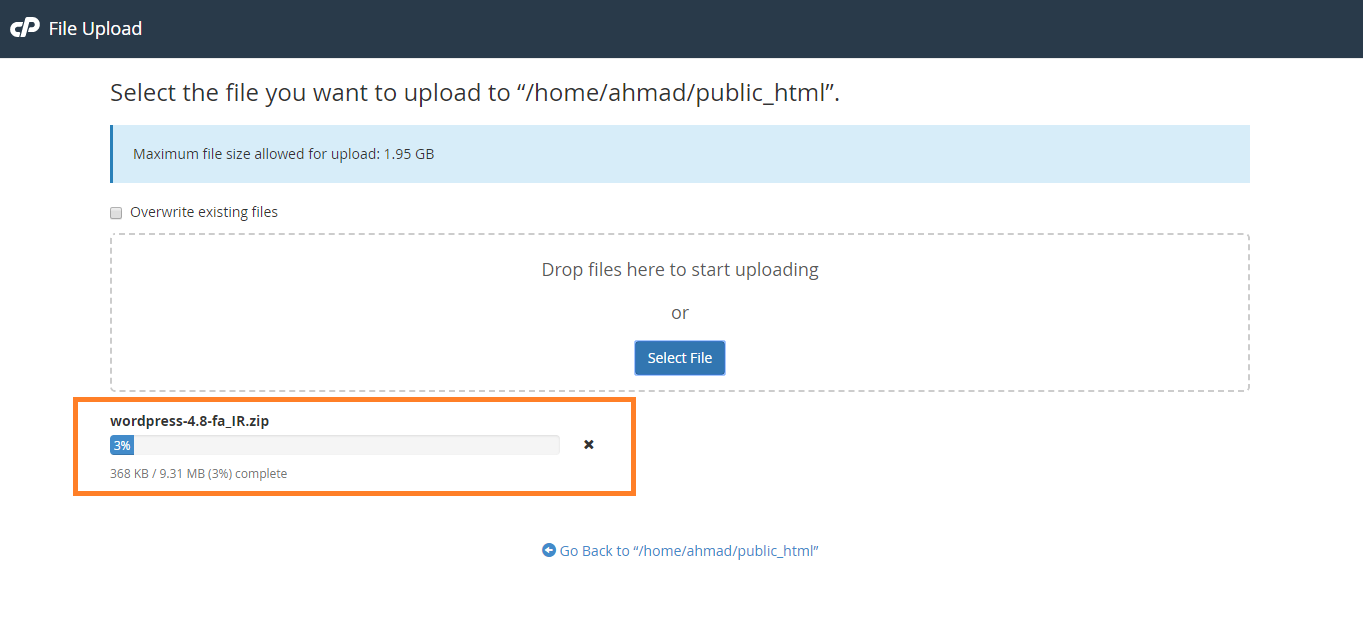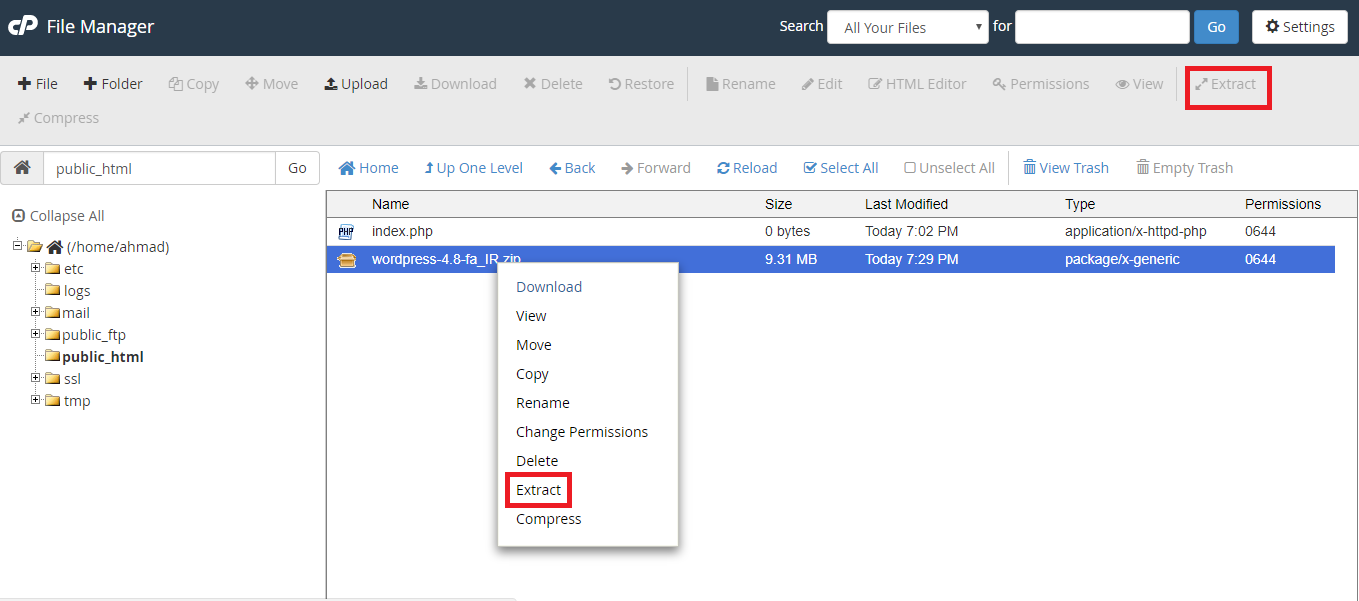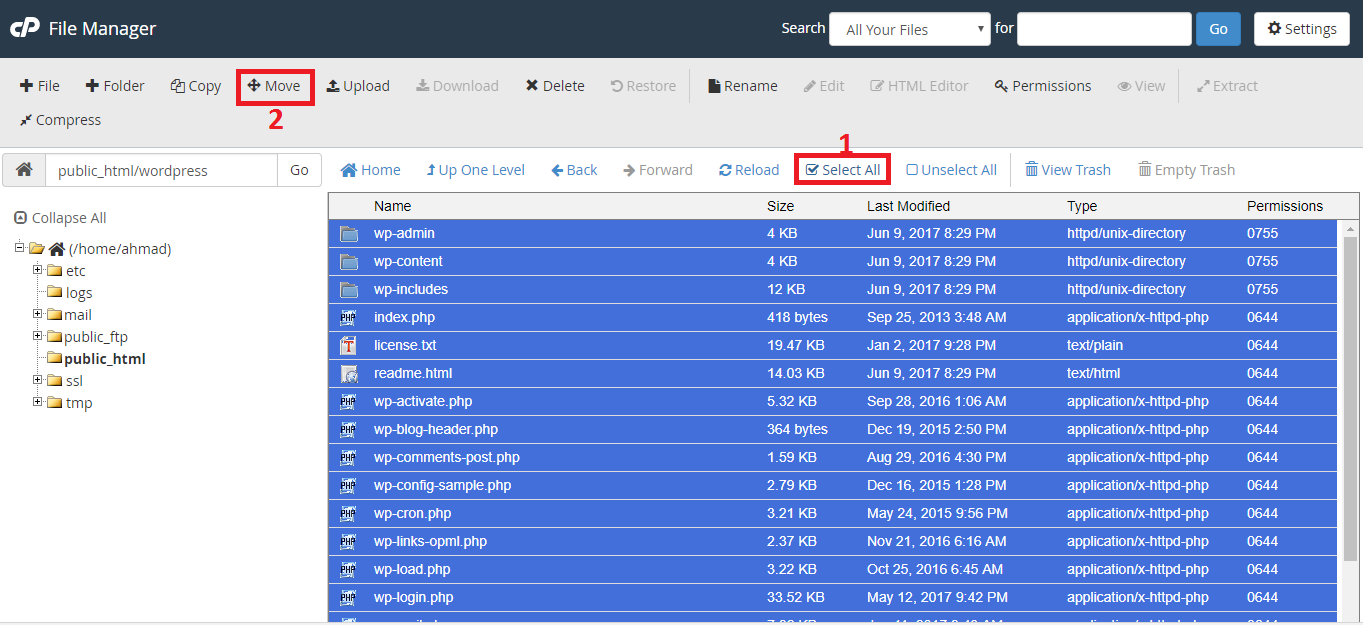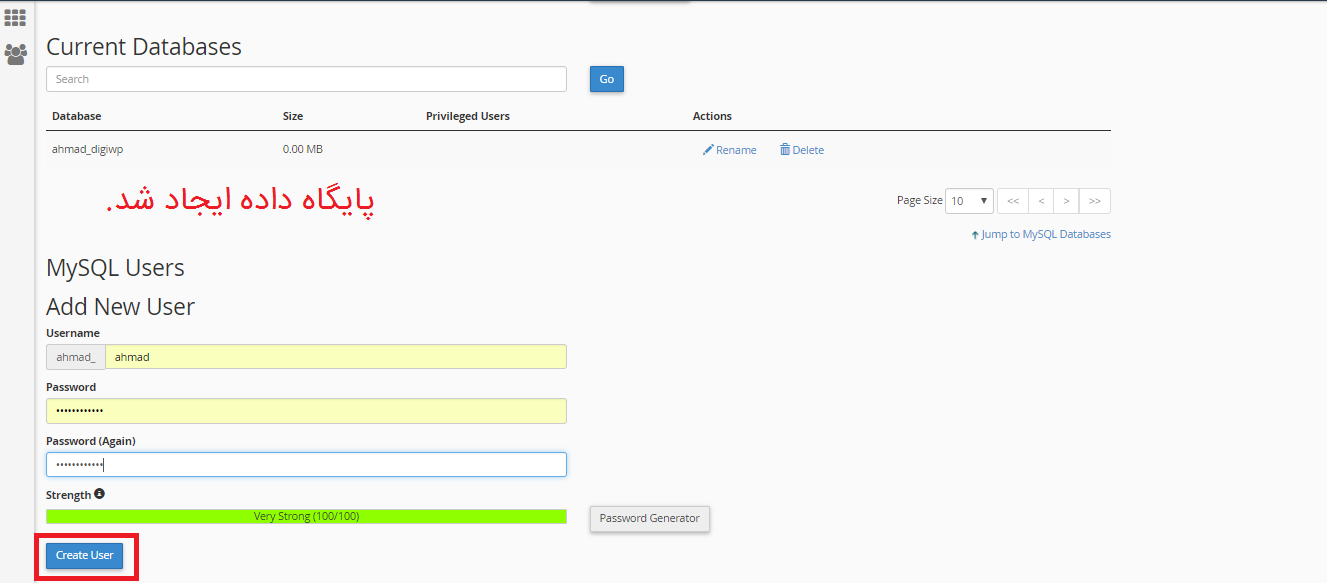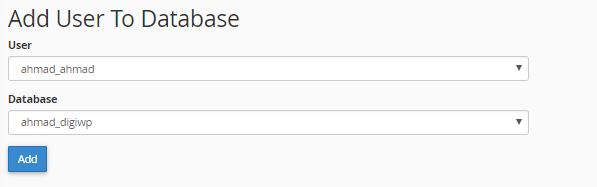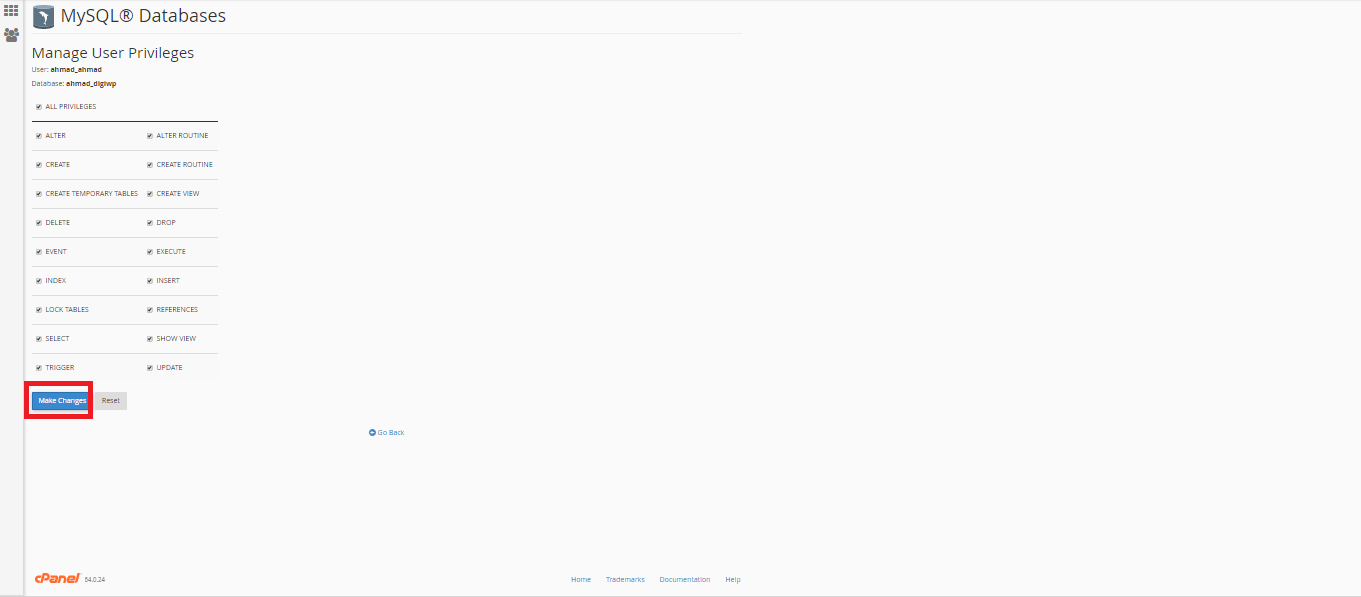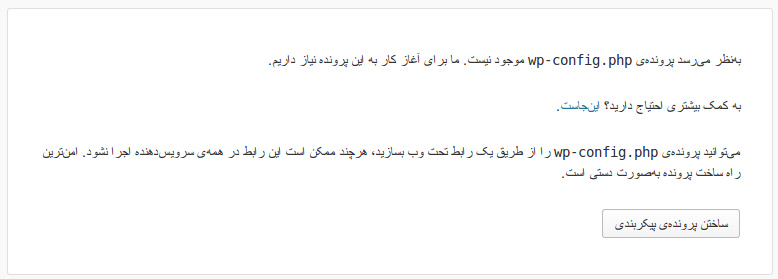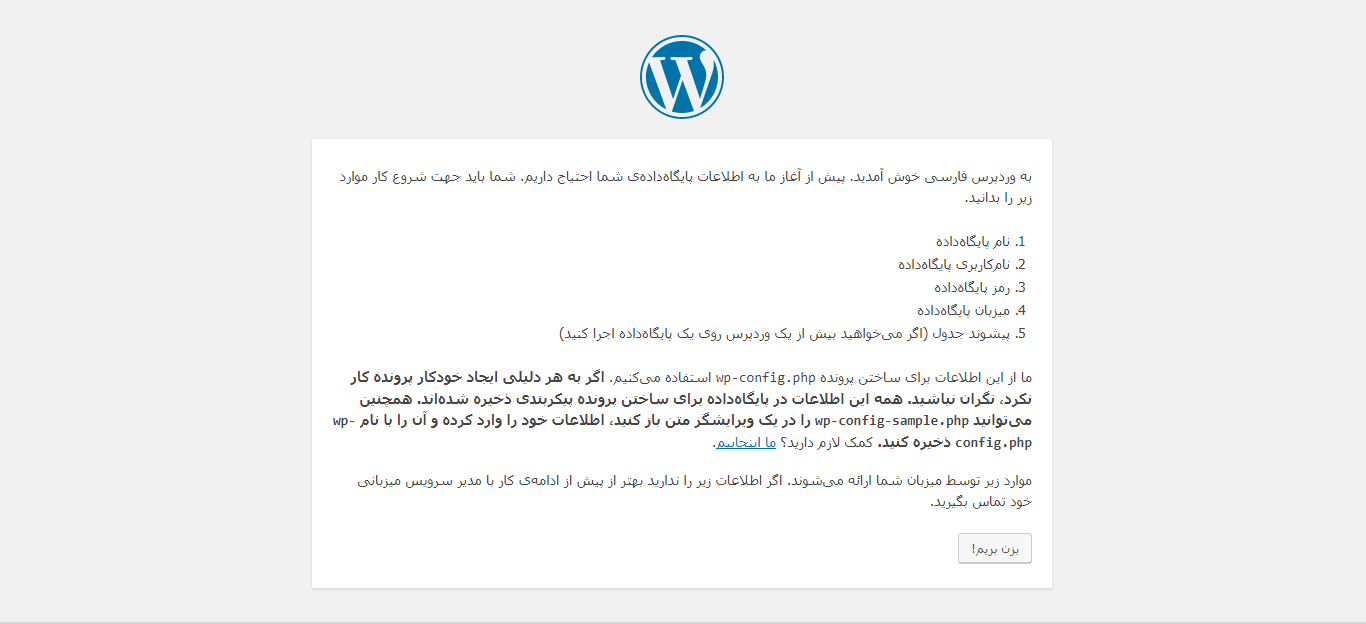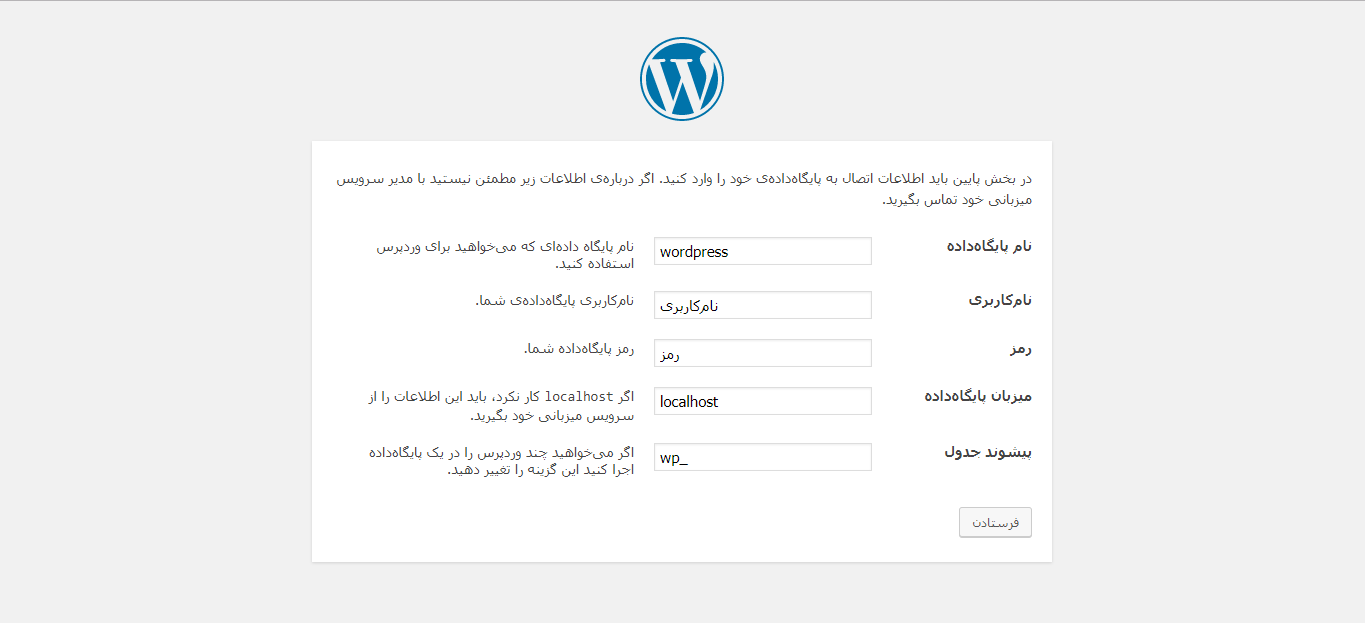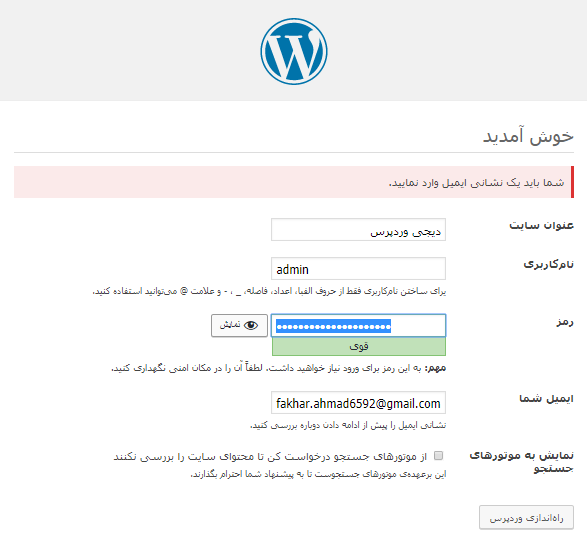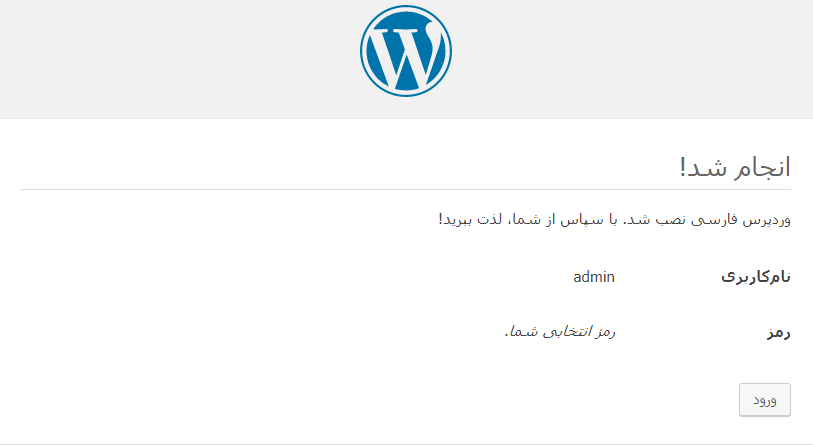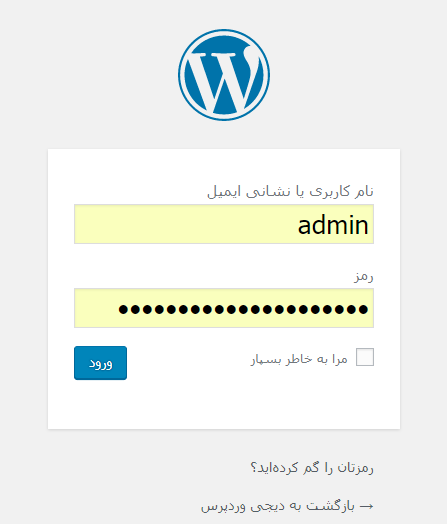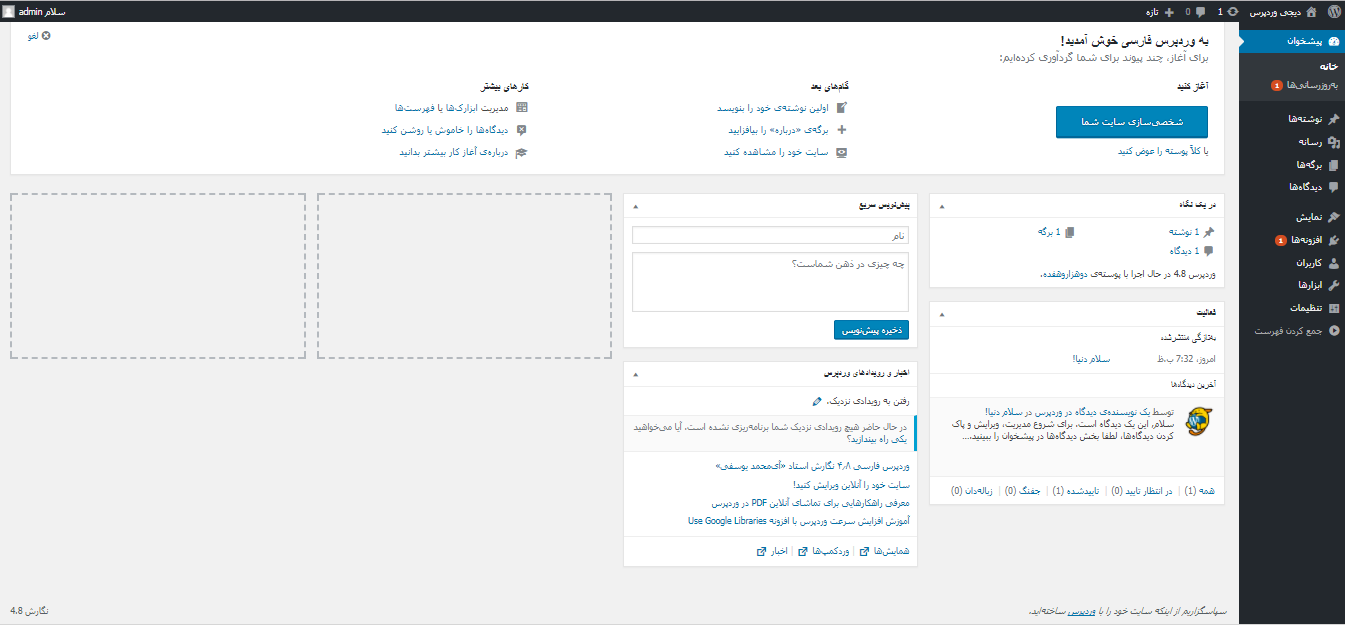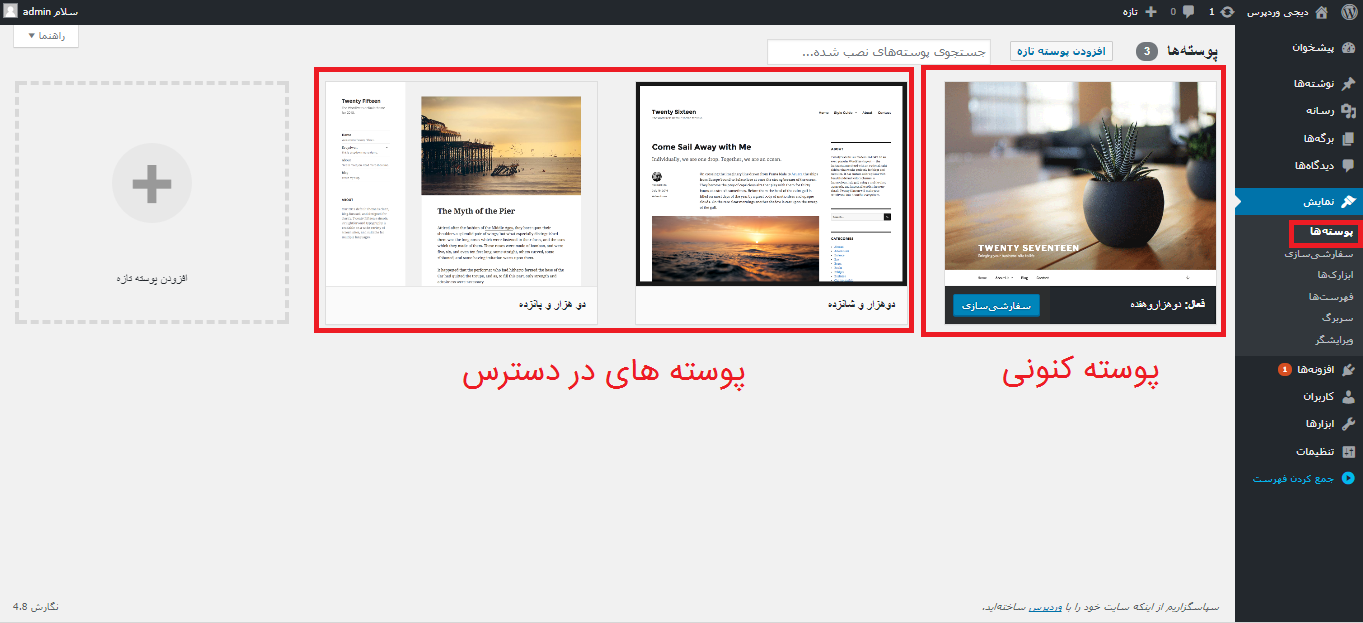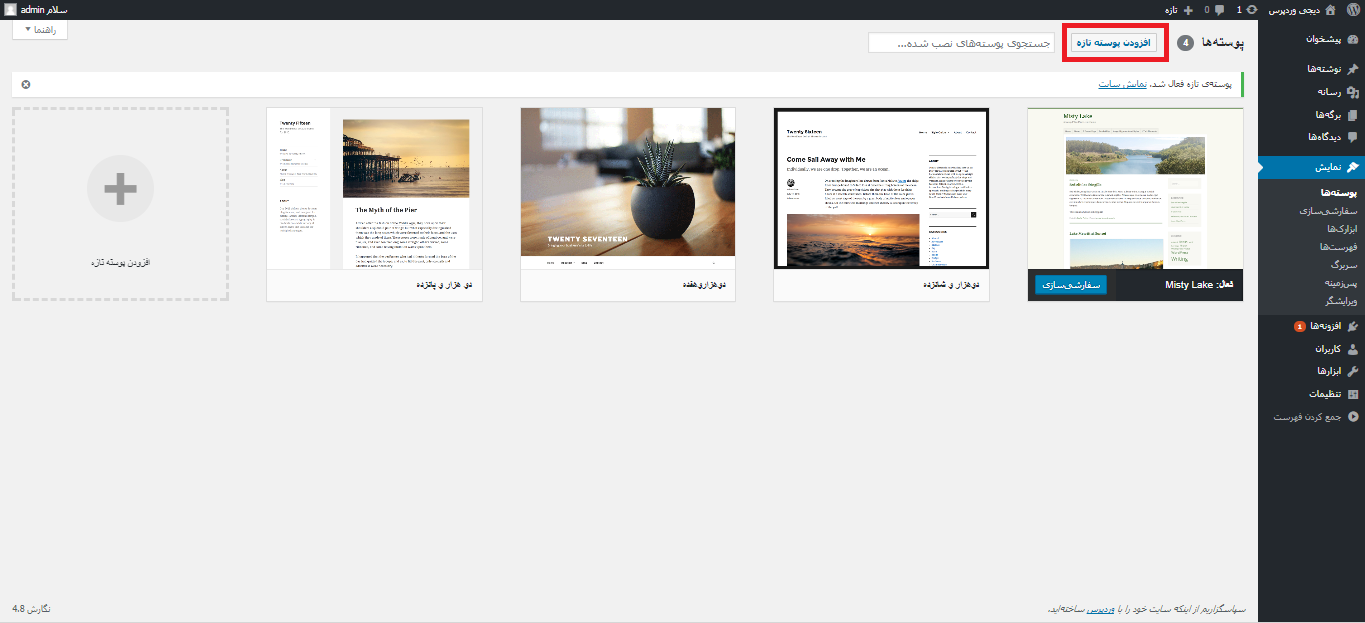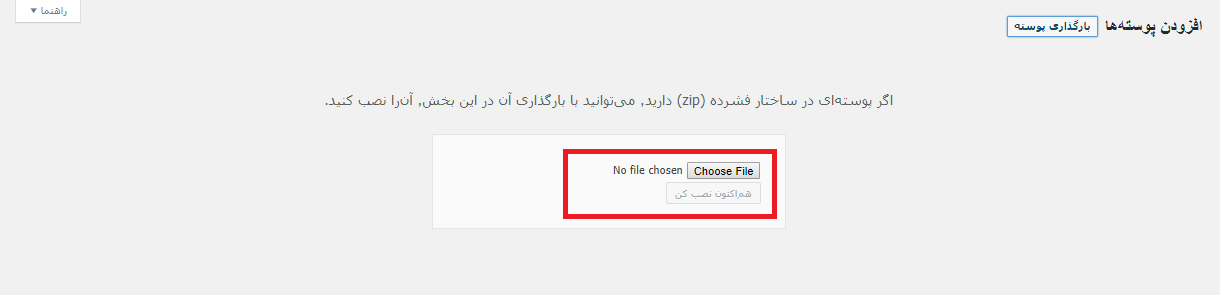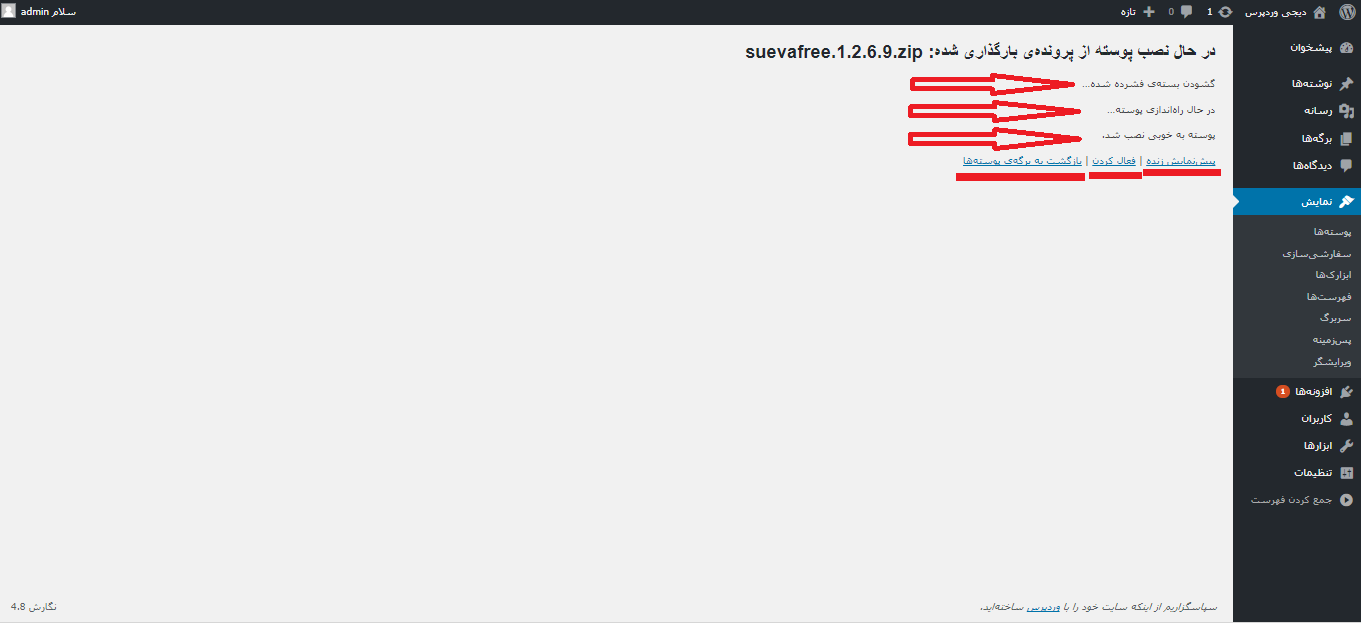در این مقاله ما قصد داریم به شما همراهان همیشگی دیجی وردپرس آموزش طراحی سایت با وردپرس را قدم به قدم آموزش دهیم. در اولین مرحله طراحی سایت کاری که شما باید انجام دهید تهیه یک دامنه، هاست و یک سیستم مدیریت محتوا میباشد.دامنه و هاست را میتوانید با توجه به نیاز خود و نظریات خود و پلن های مختلفی که برای هاست وجود دارد تهیه کنید. برای سیستم مدیریت محتوا هم به همین صورت با توجه به این موضوع که سیستم های مدیریت محتوای بسیاری موجود میباشند میتوانید با در نظر گرفتن نیاز ها و سلایق خود یکی از این سیستم هها را انتخاب کرده و از آن استفاده کنید.
در این مطلب میخوانید:
آموزش طراحی و ساخت سایت با وردپرس
ما استفاده از وردپرس را برای سیستم مدیریتی وب به شما توصیه میکنیم. در ادامه این مقاله با همراهی یک دیگر یک وب سایت وردپرسی را ساخته و پیاده سازی میکنیم.
انتخاب نام وب سایت
یکی از مهم ترین عواملی که باعث رشد و توسعه سایت شما و بهبود سئو آن میشود نام و عنوان وبسایت شماست، که شما باید به توجه به حوزه فعالیت خود و نوع تجارت و کسب و کاری که انجام میدهید نام و عنوان مناسب را برای وبسایت خود برگزینید. مثلا در مواقعی که شما قصد طراحی سایت برای یک تجارت حقیقی را دارید و میحواهید آن تجارت را به واسطه سایت توسعه دهید میتوانید عنوان سایت را با نام تجارت و هویت آن تجارت هماهنگ کنید، مانند وقتی که میخواهید برای یک فروشگاه بزرگ سایت طراحی کنید.اما اگر موضوع سایت شما خارج از این محدوده است میتوانید با توجه به سلایق خود و مشتری عنوانی مناسب را را در نظر بگیرید.
ثبت دامنه
کاری که شما در مرحله دوم برای معرفی کسب و کار خود و بیان تجارت خود باید انجام دهید انتخاب دامنه یا آدرس اینترنتی سایتتان میباشد و بهترین حالت برای این آدرس های اینترنتی کوتاه و مختصر بودن آن ها میباشد، شما باید در موقع انتخاب آدرس اینترنتی یا به عبارت دیگر همان دامنه سایت خود به نکاتی توجه کنید که شامل همان کوتاهی و اختصار آن است و نکته دوم شامل این است که دامنه را به طریقی انتخاب کنید که توضیح کوتاه و شرح مختصری از تجارت آنلاین شما باشد. مثلا شما اگر قصد دارید برای فروشگاه مواد غذایی ایرانیان دامنه ای انتخاب و رزرو کنید به نظر دامنه irmaterialfoodstore.ir مناسب باشد. اما مقداری طولانی است. اما نگران نباشید هنوز هم امکان انتخاب دامنه بهتر میباشد، به این صورت که با مقداری جست و جو میتوان دامنه های کوتاه تری در رابطه با سایتمان بیابیم. مثلا میتوان دامنه mfso.ir که میتوان معنی آن را میتوان فروشگاه مواد غذایی آنلاین تلقی کرد، دامنه ی دیگری را هم مانند irmfs.ir که معنی آن فروشگاه مواد غذایی ایرانیان است و با سایتمان هم مرتبط است میتوان انتخاب کرد. مهم ترین نکته ای که برای انتخاب دامنه باید به آن توجه کنید این است که قبل از ثبت دامنه آن را مورد بررسی قرار دهید زیرا امکان دارد شخص دیگری دامنه مورد نظر شما را انتخاب کرده و به ثبت رسانده باشد که در این صورت شما نمیتوانید آن دامنه را انتخاب کنید، برای انجام این کار شما باید وارد پرتال سایتی که میخواهید دامنه مورد نظر خود را از آن تهیه کنید شوید و به آسانی عملیات جست و جو و حاصل اطمینان از آزاد بودن دامنه را انجام دهید. مقاله آموزش انتخاب دامنه خوب را از دست ندهید.
انتخاب سرویس هاستینگ
یکی از مهم ترین بخش ها درطراحی یک سایت انتخاب سرویس هاست میباشد زیرا هاستینگ یکی از مهم ترین عواملی است که میتواند سایت شما را به بهترین نحو به سمت موفقیت سوق دهد زیرا هاست شامل چند عامل مهم از قبیل سرعت ، امنیت و پایداری سرور های میزبانی سایت های وردپرسی میباشد ، سرویس ها و پلن های مختلفی برای هاست موجود میباشد که شما میتوانید با مراجعه به سایت ها یا شرکت هایی که ارائه دهنده سرویس هاستینگ هستند، با توجه به نیاز خود پلن مورد نظر را انتخاب کنید. همچین نحوه انتخاب هاست خوب را حتما مطالعه کنید.
نصب وردپرس
بعد از انجام تمام عملیات گفته شده که شامل انتخاب هاست و دامنه بود حالا شما باید به سراغ نصب وردپرس بروید ، نگران نصب وردپرس نباشید شما بسیار ساده میتوانید با دانلود وردپرس از سایت http://wp-persian.com/download/ و اکسترکت کردن پوشه wordpress در هاست خود وردپرس را نصب کنید. ( البته قبل از بارگذاری سایت ، شما میتوانید سایت خود را در سیستم طراحی کرده و تغییرات کلی را در آن اعمال کنید و سپس شروع به بارگذاری کنید.)
شما بعد از اینکه آخرین نسخه وردپرس را دانلود کردید برای نصب آن بر روی هاست باید وارد هاست شوید که این کار را میتوانید با وارد کردن آدرسی که برای سایت خود انتخاب کرده اید و وارد کردن یک اسلش و نوشتن “Cpanel” بعد از آن انجام دهید. حالا نوبت به نصب وردپرس بر روی cpanel میرسد که در ادامه ما نحوه نصب وردپرس بر روی cpanel را برای شما دوستان عزیز شرح میدهیم. مثلا شما با وارد کردن آدرس “www.yoursite.com/cpanel “ با صفحه ای مواجه میشوید که از شما تقاضای وارد کردن نام کاربری و رمز عبور را دارد. سوالی که در این میان پیش میاید این است که این نام کاربری و رمز عبور چیست؟ پس از خرید هاست، توسط هاستینگ به شما نام کاربری و رمز عبوری داده میشود که باید این دو را در آن بخش وارد کنید.
شما با وارد کردن نام کاربری و رمز عبور وارد سی پنل میشوید، پس از وارد شدن به سی پنل شما باید به باکس فایل مراجعه کنید و سپس باید بر روی گزینه “file manager”کلیک کنید تا وارد آن شوید.
در این مرحله شما وارد بخشی از هاست شده اید که باید وردپرس را در آن بارگذاری کنید. در این بخش همان طور که در تصویر مشاهده میکنید درسمت چپ ستونی وجود دارد که مشخص کننده مسیر ها میباشد، همانطور که در تصویر زیر قابل مشاهده است شما در حال حاظر در بخش “public_html” قرار دارید و این بخش دقیقا همان بخشیست که شما باید در آن فایل وردپرس که دانلود کرده اید را آپلود کنید. برای این کار در مرحله اول مانند تصویر زیر شما باید بر روی گزینه ای با عنوان upload کلیک کنید.
در این مرحله پس از کلیک بر روی گزینه upload شما وارد صفحه جدیدی میشوید که در این صفحه شما باید بر روی گزینه Browse کلیک کنید و فایل فشرده وردپرسی را که دریافت کرده اید انتخاب کنید (به این نکته توجه داشته باشید که فرقی بین zip و gz.tar نیست)
همان طورکه در گوشه پایین سمت راست تصویر بالا مشاهده میکنید پس از کلیک بر روی گزینه browse و انتخاب فایل وردپرس، این فایل در حال آپلود است که با کمی صبر و شکیبایی آپلود آن به اتمام میرسد.
بعد از اینکه آپلود فایل وردپرس فارسی به اتمام رسید و از آپلود کامل آن اطمینان حاصل کردید باید مجددا به “File Manager” برگردید. حالا شما باید در این بخش فایل فشرده وردپرس را که آپلود کردید را مشاهده کنید ، اگر شما در این بخش آن را مشاهده نمیکنید بر روی گزینه reload کلیک کنید تا فایل فشرده وردپرس فارسی را مشاهده کنید. پس از اینکه فایل وردپرس فارسی را مشاهده کردید باید آن را اکسترکت کنید، برای این کارمیتوانید بر روی فایل راست کلیک کرده و بر روی گزینه extract کلیک کنید و یا اینکه بر روی خود فایل کلیک کنید و سپس از منویی که بالای صفحه وجود دارد گزینه extract را بزنید.
بعد از اینکه شما عملیات خارج سازی فایل را از حالت فشرده انجام دادید همانند تصویر بالا در این بخش باید فایلی را با عنوان wordpress مشاهده کنید. بعد از اینکه شما آن را مشاهده کردید دو راه در اختیار شماست که میتوانید یکی از آن ها را انتخاب کنید که شامل دو مورد زیر است:
۱-راه اول این است که شما تنظیمات را داخل پوشه wordpress انجام دهید که در این صورت برای نمایش سایت خود باید آدرس آن را به این صورت http://example.com/wordpress وارد کنید.
۲- اگر شما مایلید که برای نمایش سایتتان آدرس را بدون وردپرس وارد کنید کاری که باید انجام دهید این است که اطلاعات داخل پوشه ی wordpress را به بخش public_html یعنی روت اصلی هاست انتقال دهید.
در این مرحله ما میخواهیم نحوه انتقال اطلاعات را به شاخه اصلی برای شما عزیزان شرح دهیم. در مرحله اول شما باید وارد پوشه wordpress شوید و سپس تمامی فایل ها موجود در آن را انتخاب کنید که شما این کار را میتوانید با کلیک بر روی گزینه select all در نوار ابزار بالا انجام دهید. پس از اینکه تمام فایل ها را انتخاب کردید نوبت به انتقال آن ها میرسد که برای این کار شما باید بر روی گزینه Move file در منوی بالا صفحه کلیک کنید.
بعد از انجام این کار ها پنجره جدیدی برای شما باز میشود که در آن مسیر را مشاهده میکنید برای انتقال فایل ها به شاخه اصلی فقط کافیست که از انتهای آدرس “wordpress” را برداشته و بر روی گزینه move files کلیک کنید ، به این صورت تمامی فایل و فولدر ها به “public_html “ انتقال میابد.
در حال حاظر اگر شما به بخش “public_html “ مراجعه کنید همه فایل ها و فولدر های وردپرسی را که انتقال داده اید مشاهده میکنید. تا این مرحله مطمن باشید که مراحل بارگذاری با همراهی یکدیگر کاملا درست انجام داده ایم.
در این مرحله نوبت به ساخت بخش دیگری میرسد که آن بخش دیتابیس یا مرکز داده یا به عبارت دیگر پایگاه داده نامیده میشود. ممکن است در این بخش سوالی برای شما پیش بیاید که میگوید پایگاه داده به چه درد ما میخورد؟ اگر بخواهیم به طور ساده و خلاصه آن را برای شما شرح دهیم به این صورت میشود که همانطور که در مغز انسان شیار هایی مختلفی وجود دارد در دیتابیس یا همان پایگاه داده هم برای هر بخش از اطلاعات جدولی وجود دارد که وظیفه هر جدول نگهداری از اطلاعات وارده در سایت شما میباشد. به عبارت ساده تر میتوانیم بگوییم که پایگاه داده یا همان دیتابیس حکم مغز سایت را دارد.
آموزش نحوه ساخت دیتابیس یا پایگاه داده
برای ساخت دیتابیس شما باید مجددا به صفحه اصلی سی پنل بازگردید و به باکس database مراجعه کنید و درآن بر روی گزینه “MySQL Databases” کلیک کنید.
بعد از انجام کار های بالا شما وارد محیطی خواهید شد که در آن میتوانید نام پایگاه داده یا دیتابیس، نام کاربری و رمز عبور را ایجاد کنید. حالا با همراهی یکدیگر ساخت یک پایگاه داده یا دیتابیس را شروع میکنیم.
در مرحله اول کاری که شما باید انجام دهید انتخاب و ثبت یک نام مناسب برای دیتابیستان میباشد ، بعد از اینکه شما نام مورد نظر را انتخاب کردید و در بخش مربوطه وارد کرید باید بر روی گزینه create Database کلیک کنید. به این نکته توجه داشته باشید که شما تا نام دیتابیس را انتخاب نکنید و آن را ایجاد نکنید نمیتوانید بقیه موارد را تعیین کنید.
همانطور که در تصویر زیر مشاهده میکنید شما با انجام عملیات بالا نام پایگاه داده یا دیتابیستان را ایجاد کردید ، حالا نوبت به نسبت دادن یک نام کاربری و رمز عبور به پایگاه داده ایجاد شده میرسد
حالا پس از این که شما اطلاعات خاسته شده را وارد کردید ، اکانت دیتابیستان هم ایجاد شد. حال اگر شما مایل باشید کاربر دیگری را به دیتابیس یا همان پایگاه داده خود اضافه کنید باید از قسمت “Add a User to a Database” بر روی گزینه add کلیک کنید.
در پنجره ای که برای شما باز شده است شما باید تمام گزینه ها را علامت زده تا آن ها به دیتابیس یا همان پایگاه داده اضافه شود و سپس دسترسی های مورد نیاز داده شده و بعد بر روی گزینه “make changes” کلیک کنید.
تا این مرحله با همراهی یکدیگر پایگاه داده یا همان دیتابیس سایتمان را به درستی ایجاد کردیم در مرحله بعد نوبت به وارد کردن اطلاعات در پایگاه داده ایجاد شده میرسد.
شما در موقعی که آدرس سایت را وارد کرده و آن را باز میکنید با پیامی با این مضمون مواجه میشوید که پرونده wp-config.php موجود نیست! اصلا جای نگرانی نیست این مشکل به سادگی رفع میشود به این صورت که شما باید بر روی گزینه ساختن پرونده ی پیکربندی کلیک کنید تا آن به سادگی هر چه تمام تر ایجاد شود.
بعد از ایجاد کردن پرونده ی پیکربندی پیامی برای شما به نمایش درمیاید که مضمون آن راجع به اطلاعات مورد نیاز است که باید در این مرحله وارد کنید.
شما باید در این بخش با توجه به مشخصات پایگاه داده ای که ایجاد کرده اید اطلاعات مورد نیاز را در فرم وارد کنید، پس از وارد کردن اطلاعات مورد نیاز بر روی گزینه بفرست کلیک کرده تا به مراحل اصلی نصب رسیده و آن را آغاز کنیم.
در این مرحله شما باید در فرم موجود اطلاعات سایت خود را وارد کنید. اما نکته ای که در این میان مطرح است و بسیار حائز اهمیت بوده این است که حتما شناسه یا همان نام کاربری خود را از admin تغییر دهید زیرا این نام کاربری به راحتی توسط هکر ها حدس زده میشود و به دنبال آن دیتابیس شما به سادگی هک میشود و این امر سایت شما را مختل میکند. پس از اینکه شما اطلاعات خواسته شده را تکمیل کردید باید بر روی گزینه “راه اندازی وردپرس ” کلیک کنید.
به همین سادگی نصب وردپرس انجام گردید! و شما میتوانید در همین حال از سایت وردپرسی خود لذت ببرید
در حال حاظر سایت وردپرسی شما راه اندازی شده و شما میتوانید برای ورود به پنل مدیریت وردپرس خود بر روی گزینه ورود کلیک کرده و وارد شوید.
به شما کاربران دیجی وردپرس عزیز تبریک میگوییم زیرا به آسانی و با موفقیت نصب وردپرس را انجام دادید.
انتخاب قالب وردپرس
بعد از نصب و راه اندازی وردپرس حالا سایت شما آماده است. عامل بعدی که بعد از طراحی سایت مطرح است سفارشی سازی سایت میباشد. یکی از مواردی که شما میتوانید برای سفارشی سازی سایتتان استفاده کنید، تغییر ظاهر وبسایتتان است که شما برای این منظور باید قالبی مناسب با سایت و زمینه فعالیت آن تهیه و دانلود کنید. مثلا برای نمونه سایتی که در بالا گفتیم یک قالب فروشگاهی زیبا مناسب میباشد. شاید این سوال برایتان پیش بیاید که جطور یا از کجا میتوانیم این قالب ها را تهیه کنیم؟ شما میتوانید با مراجعه به سایت هایی که با عنوان فروش قالب فعالیت میکنند و از این قبیل سایت ها قالب را تهیه کنید.
یکی دیگر از فاکتور هایی که برای موفقیت سایت شما مهم است ظاهر آن است پس باید در انتخاب قالب دقت زیادی به خرج دهید تا قالبی کاملا مناسب با زمینه فعالیت سایت خود انتخاب کنید.
شما حتی میتوانید قالب سایتتان را خودتان طراحی کنید و یا از آرشیو موجود انتخاب و به صورت رایگان دانلود کنید.
در این مرحله بعد از اینکه شما قالب مورد نظر را به هر صورتی تهیه کردید نوبت به نصب آن میرسد که ما در ادامه مختصر شرحی درباره آن به شما میدهیم.
نصب قالب وردپرس
شما باید برای نصب قالب مورد نظرتان وارد پیشخوان سایتتان شوید که برای این منظور بعد از وارد کردن آدرس سایتتان یک اسلش زده و عبارت wp-admin را وارد کنید، برای نمونه میتوان به آدرس www.yoursite.ir/wp-admin اشاره کرد. پس از اینکه شما آدرس را وارد کردید با صفحه ای مواجه میشوید که از شما نام کاربری و رمز عبور میخواهد که این دو همان نام کاربری و رمز عبوریست که موقع نصب وردپرس انتخاب کرده اید.
شما پس از اینکه نام کاربری و رمز عبور خود را در این بخش وارد کردید به بخش پیشخوان که در تصویر زیر مشاهده میکنید وارد میشوید
همان طور که در تصویر زیر مشاهده میکنید شما باید از ستون سمت راست از منو موجود گزینه نمایش را انتخاب کنید.
برای دسترسی به قالب های نصب شده و نصب قالب وردپرس جدید همانند تصویر بالا باید از منوی نمایش بر روی گزینه پوسته کلیک کنید در صفحه ای که در سمت چپ وجود دارد محتوای آن نمایش داده شود. در بخشی که با نوشته قرمز رنگ با عناون پوسته کنونی مشخص شده است شما میتوانید قالب فعلی که بر روی وردپرس نصب است را مشاهده کنید و در بخشی که با نوشته “پوسته های در دسترس” مشخص شده است میتوانید پوسته هایی را که در دسترس شما هستند مشاهده کنید.
در این مرحله به نصب قالب جدیدی بر روی سایت میرسیم. به نکته ای که باید قبل از انجام هر کاری به آن توجه کنید این است که برای نصب قالب حتما باید فایل قالب شما به صورت zip باشد زیرا در هر صورت دیگری حتی به صورت rar خطا میدهد. برای اینکه شما قالب جدیدی را بخواهید نصب کنید همانند تصویر زیر باید بر روی گزینه افزودن پوسته تازه کلیک کنید. برای اطلاعات بیشتر آموزش نصب قالب وردپرس را مطالعه کنید
بعد از اینکه شما بر روی گزینه افزودن پوسته تازه کلیک کردید با صفحه ای همانند تصویر زیر مواجه میشوید که در این صفحه باید بر روی گزینه بارگذاری پوسته کلیک کنید.در این میان در قسمت پایین گزینه ای وجو دارد که مربوط به انتخاب یک قالب از میان قالب های پیش فرض وردپرس میباشد که در وردپرس فارسی قرار دارند البته به این نکته توجه کنید که این قالب ها قالب های خیلی حرفه ای نمیباشند بلکه قالب هایی بسیار ساده هستند.
بعد از اینکه شما بر روی گزینه بارگذاری پوسته کلیک کردید وارد آن میشوید و همانطور که در تصویر میبینید با همچنین صفحه ای مواجه میشوید.
در این مرحله بعد از وارد شدن به صفحه بارگذاری شما میتوانید قالب مورد نظر را انتخاب کرده و آن را نصب کنید. به این صورت که شما برای نصب قالب باید بر روی گزینه Choose File کلیک کنید و قالب مورد نظری را که تهیه کرده اید را یافته و آن را باز کنید و در مرحله بعد بر روی گزینه نصب کلیک کنید تا وردپرس شروع به نصب قالب کند. همانطورکه در تصویر زیر مشاهده میکنید مراحل نصب قالب در صفحه ای مانند این صفحه نمایش داده میشود. این نکته را فراموش نکنید که فایل قالب شما حتما باید به صورت zip باشد البته بعد از وارد شدن به صفحه بارگذاری خود وردپرس هم این نکته را متذکر میشود.
به شما دوستان عزیز تبریک میگوییم زیرا قالب را با موفقیت نصب کردید. در حال حاظر سایت شما آماده فعالیت میباشد. اگر باز هم مایلید در ظاهر آن تغییراتی را ایجاد کنید میتوانید با توجه به قالبی که نصب کرده اید تنظیماتی را لحاظ کنید تا ظاهر سایت شما زیباتر و همانطور که میخواهید نمایش داده شود. اعمال تغییراتی ظاهری برای هر قالب به صورت جداگانه انجام میشود که شما برای دریافت آموزش نصب قالب خود به صورت تخصصی در قسمت تماس با ما درخواست بدهید. قالبی که شما نصب میکنید در بسته نصبی آن تعدادی افزونه موجود میباشد که برای قالب ضروری است. بعد از انجام تمام این عملیات ها و راه اندازی سایت شما نیازمند یادگیری نحوه انتشار محصول و نوشته ها میرسد که در مقاله های بعدی به شما دوستان عزیز دیجی وردپرسی آن را آموزش میدهیم.